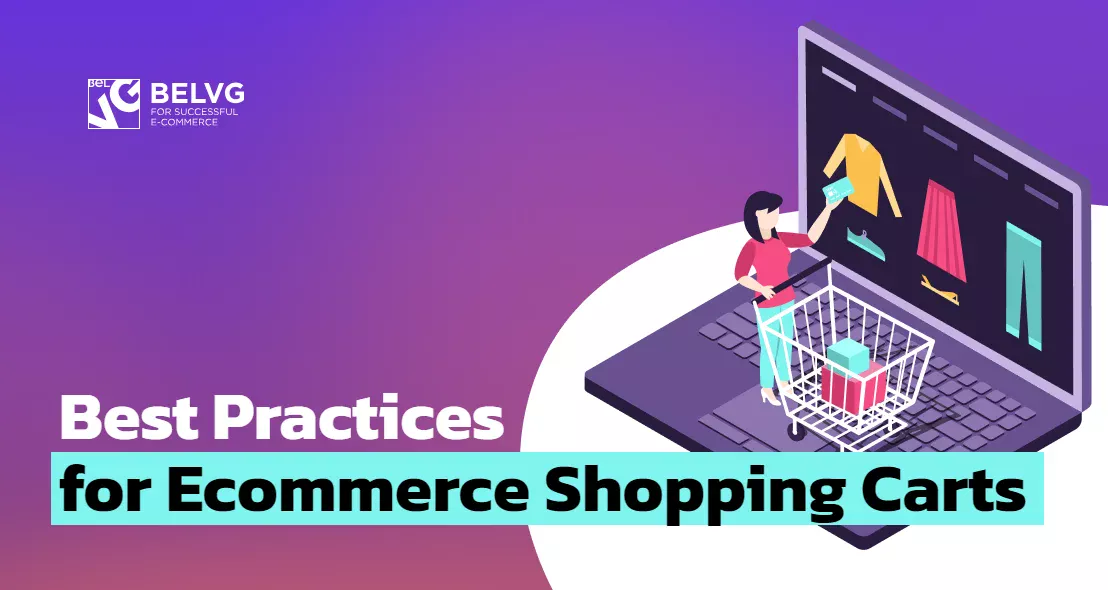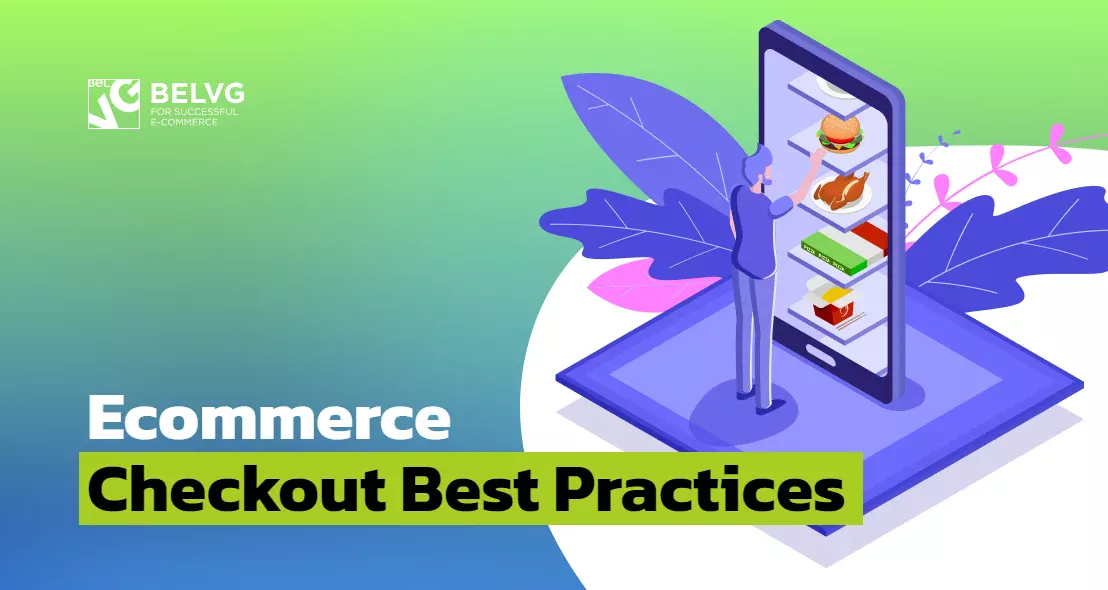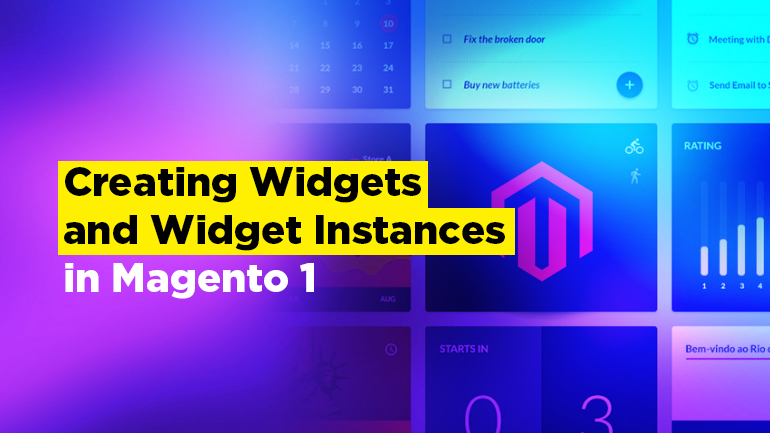
A widget is quite a useful Magento tool, which lets you add a variety of content elements to the page, including links to any content page or node, product, or category. Today we are going to show you how to add new widgets and widget instances to your webstore pages, and talk about various types of widgets.
To add a widget to a page you need go to Admin ➔ CMS ➔ Page, choose CMS page to be edited. In the left panel find tab “Content”, click on Insert Widget:
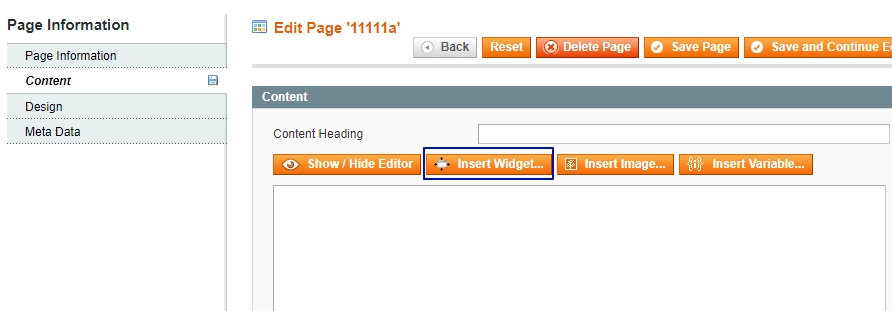
or click on WYSIWYG icon as follows:
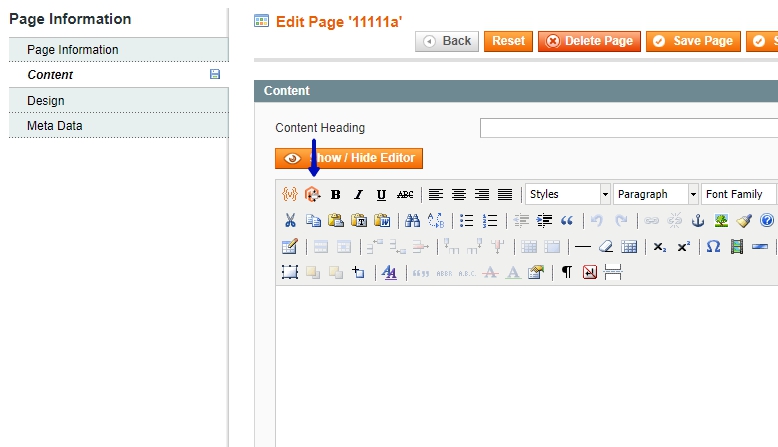
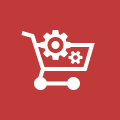
Ecommerce Development
Take your online store to the next level with BelVG Ecommerce Development
Visit the pageThen you will see a pop-up “Widget Insertion”. In field Widget Type, choose the widget, fill information on Widget Options and press the button “Insert Widget”:
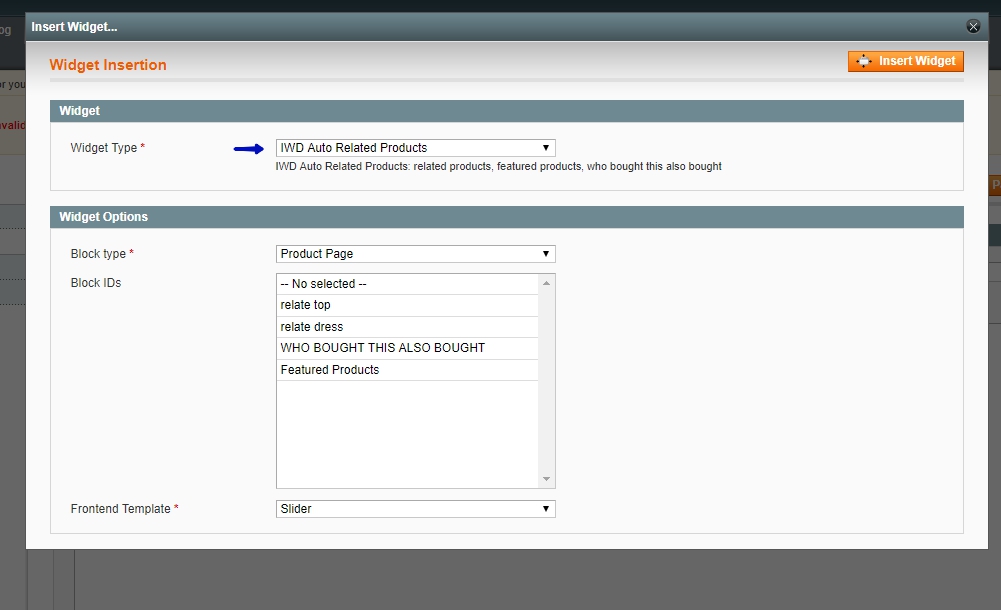
Widget Types
Here is a list of Widget Types in Magento 1:
- CMS Static Block — displays a block of content at a specific location on a page;
- CMS Page Link — displays a link to a selected page. Allows you to specify custom text and title;
- Catalog Category Link — displays either an inline or block-style link to a selected catalog category;
- Catalog New Products List — displays a block of products that have been designated as new, for the time specified in the product record;
- Orders and Returns — gives non-logged customers the ability to check the status of their orders and submit requests to return merchandise;
- Catalog Product Link — displays either an inline or block-style link to a selected catalog product;
- Recently Compared Products — displays the built-in block of recently compared products;
- Recently Viewed Products — displays the built-in block of recently viewed products.
Widget Instance
In Admin panel go to the CMS ➔ Widgets.
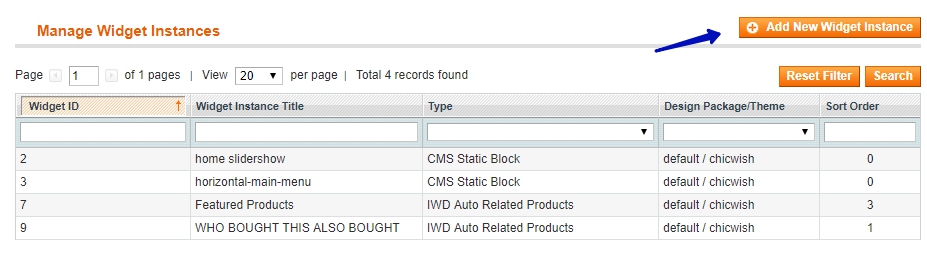
Click on the button Add new Widget instance. On the Settings menu choose Type and Design Package/Theme. Then click Continue button:
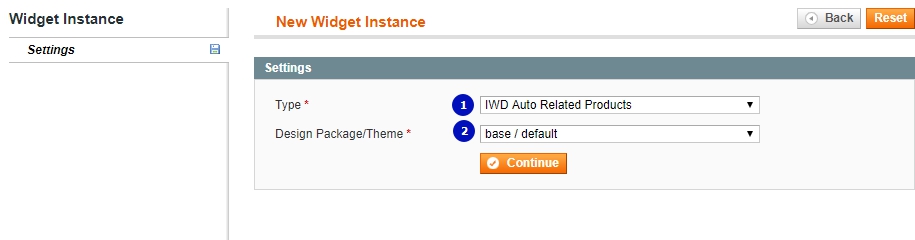
You will see the settings of New Widget Instance. Follow the Frontend Properties and Widget Options on the left. Type and Design Package/Theme are already selected in the previous step. Now you will need to add Title, Store View, and Sort Order.
Then Click on Add Layout Updates button. You can choose where to display your new widget by selecting the Display on menu:
 At the Widget Options tab select the Block and click on Save button.
At the Widget Options tab select the Block and click on Save button.
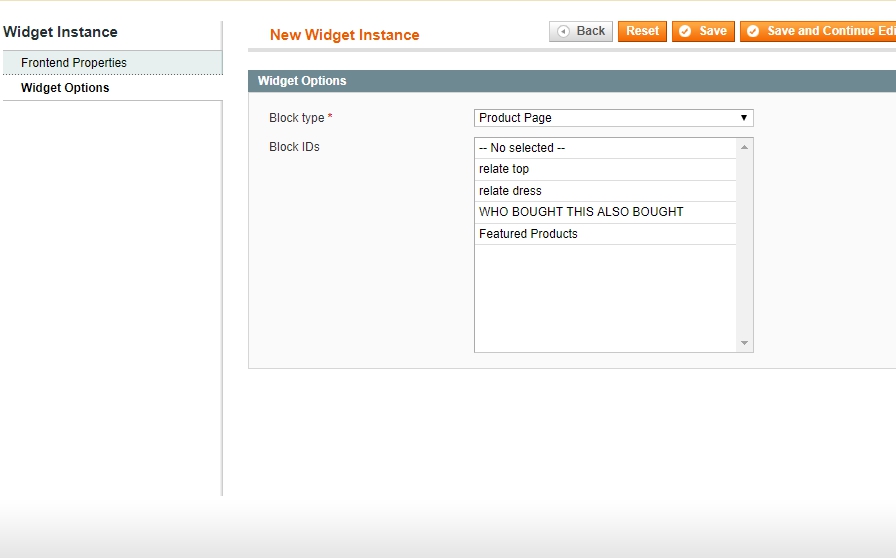
That’s it regarding widgets in Magento 1. You may also find interesting our article on creating blocks and widgets in Magento 2.
Magento 2 Development
Take your online store to the next level with BelVG Magento 2 Development
Visit the page