
Magento supports a wide range of payment methods. Let’s take a look at how to configure them in Magento 2.0.
Let’s open Payment settings first.
Stores -> Configuration -> Sales(click to expand) -> Payment Methods
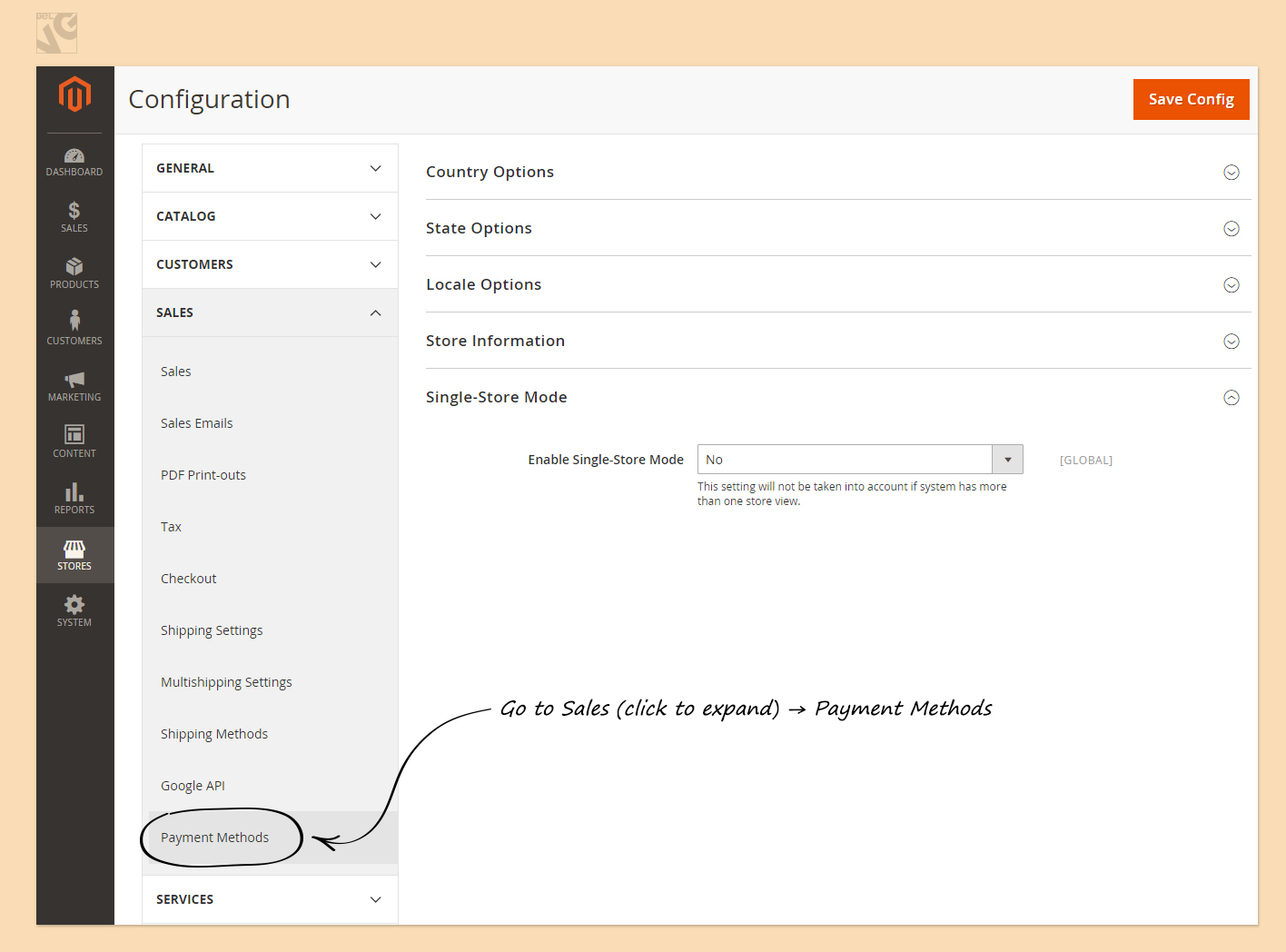
Merchant Country
Select your Merchant Country. If your country is not in the list, you need to leave it unspecified
(-Please Select-) and Magento will automatically use the country that you selected in General Configuration. You can find out how to change your Default Country in this article (link to the article about Countries and currencies options).
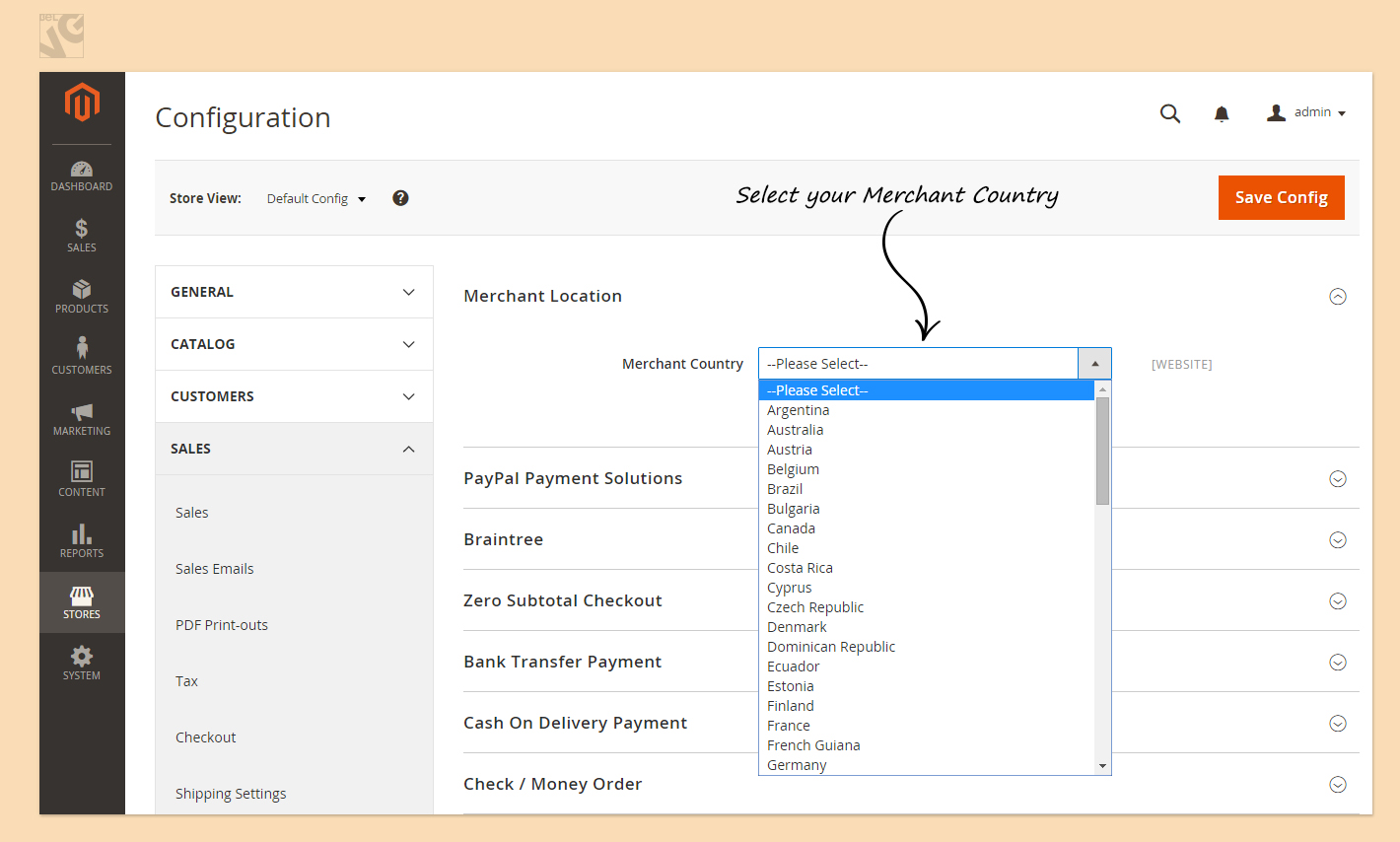
Bank Transfer Payment
Bank Transfer Payment allows your customers to transfer payments from their bank accounts to your bank account.
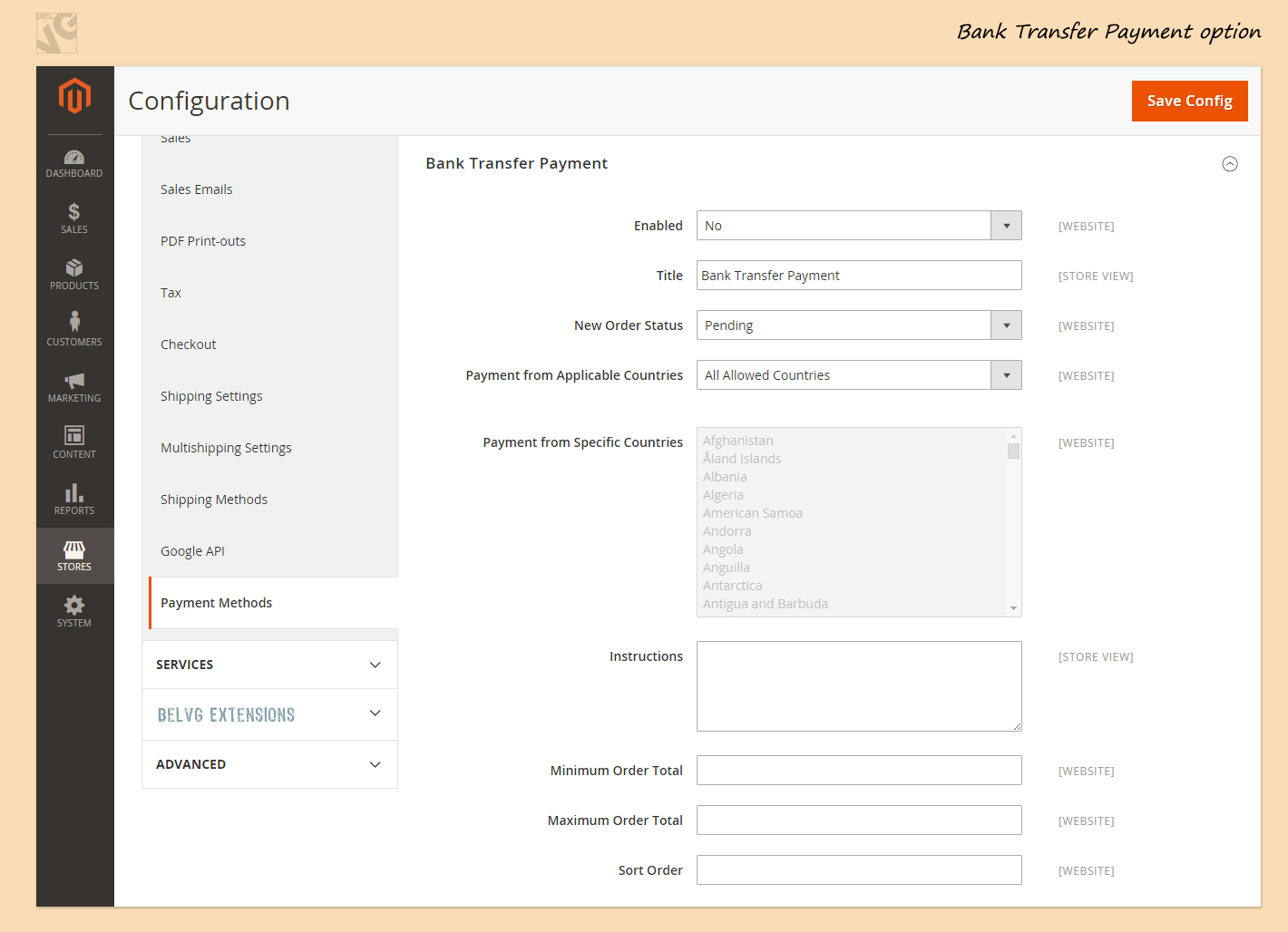
To set up this payment method, select “Yes” to enable.
You can change Title and write something else instead of Bank Transfer Payment.
New Order Status is “Pending” by default. It can be either none or Pending, so if you would like to track new orders even if they are not completed, don’t change the default setting. Right after customer’s payment is authorized, the status will be changed automatically.
You can select from which countries you accept payments. By default you accept Bank Transfers from all countries. But you can also select “Specific countries” in the corresponding field and will need to select countries from which you accept payments.
Write instructions so your customers could rely on your advice. Make it short and clear.
Define Max and Min Order amount. Your customer’s order will be accepted only if its sum is between these 2 figures.
Now select Sort order and press Save button.
Cash On Delivery
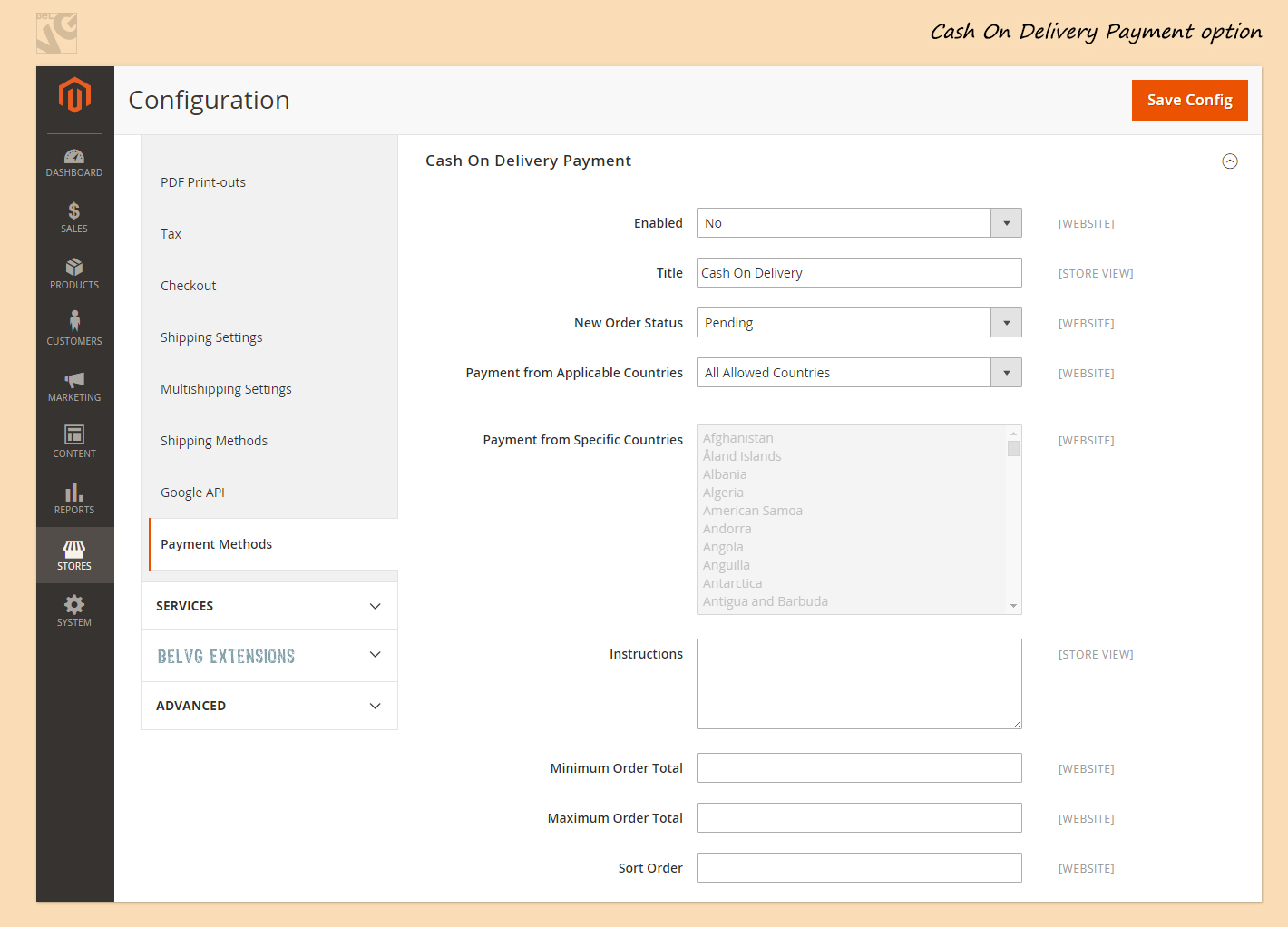
The name of the method says for itself. Your customers pay in cash at the time of delivery.
You need to enter all the necessary information in the same way as you did for Bank Transfer Payment.
Check / Money Order
If you accept payments by check or money order, this method is enabled by default. Select “No” if you don’t accept such payments.
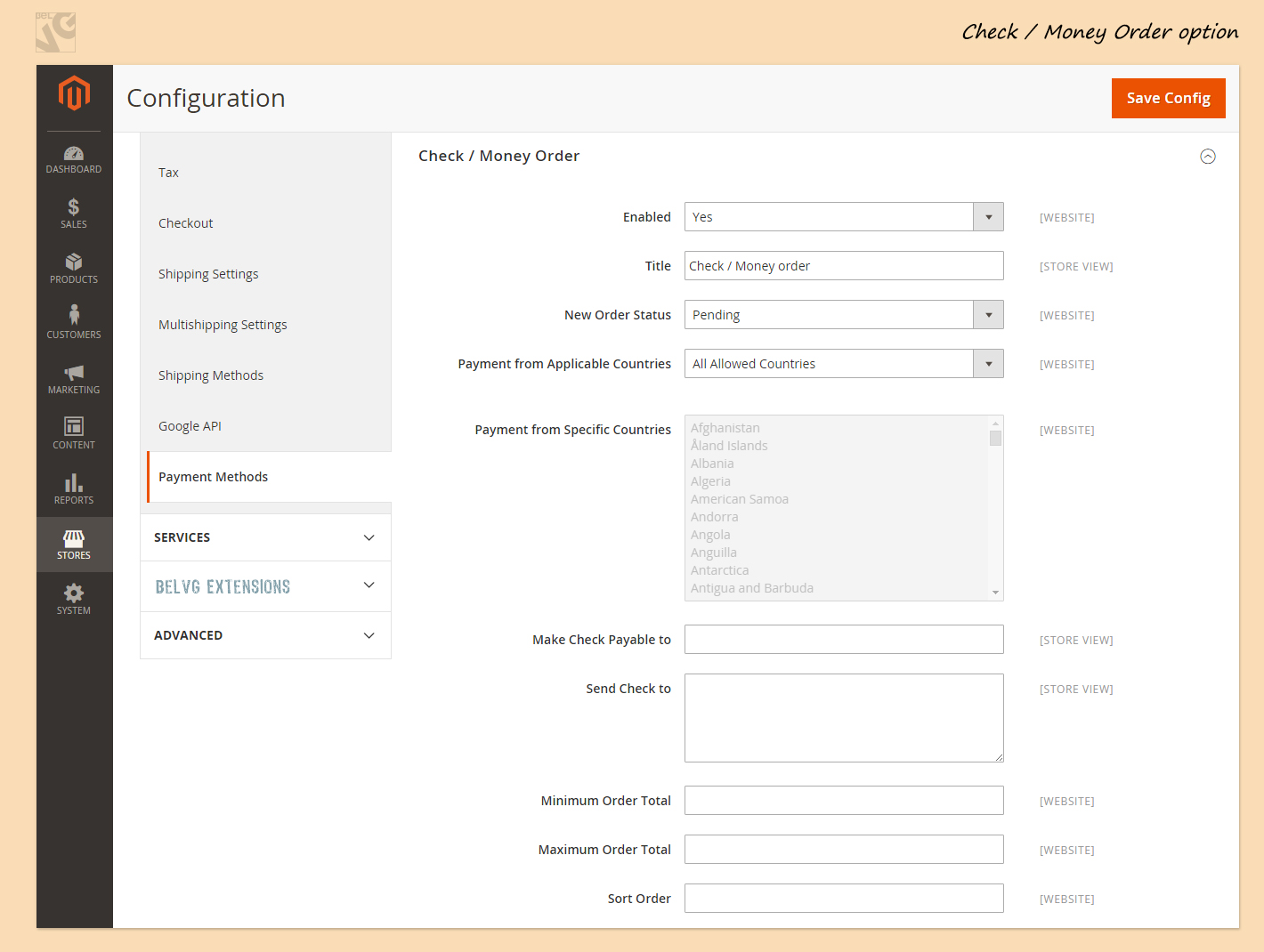
Change the title if you like, select countries from which you accept Check / Money orders.
In “Make Check Payable to”, enter the name of the party that will receive the payment.
In “Send Check to” enter the address to where the check will be sent: enter the address of the party to which the check is payable.
Establish Max and Min Order Total and enter Sort Order number.
Purchase Order
In order to buy something from your store, customer can use Purchase Order. They enter in their accounting system, put an order there and their accounting system assigns a unique PO number to the order. Now they can use the PO number to place an order on your store (if you enabled the method).
The way to enable the method is the same as for previous payment methods.
Zero Subtotal Checkout
This payment method is to be used when subtotal of payment is equal to zero and customers don’t actually need to pay anything.
This method can be applicable in the following cases:
- Customers want to get Free Virtual or Downloadable Products;
- The price of a real product is zero and you offer Free shipping as well;
- A coupon covers the whole price of your product;
- A gift card is being used and it covers the whole price of your product and its shipping.
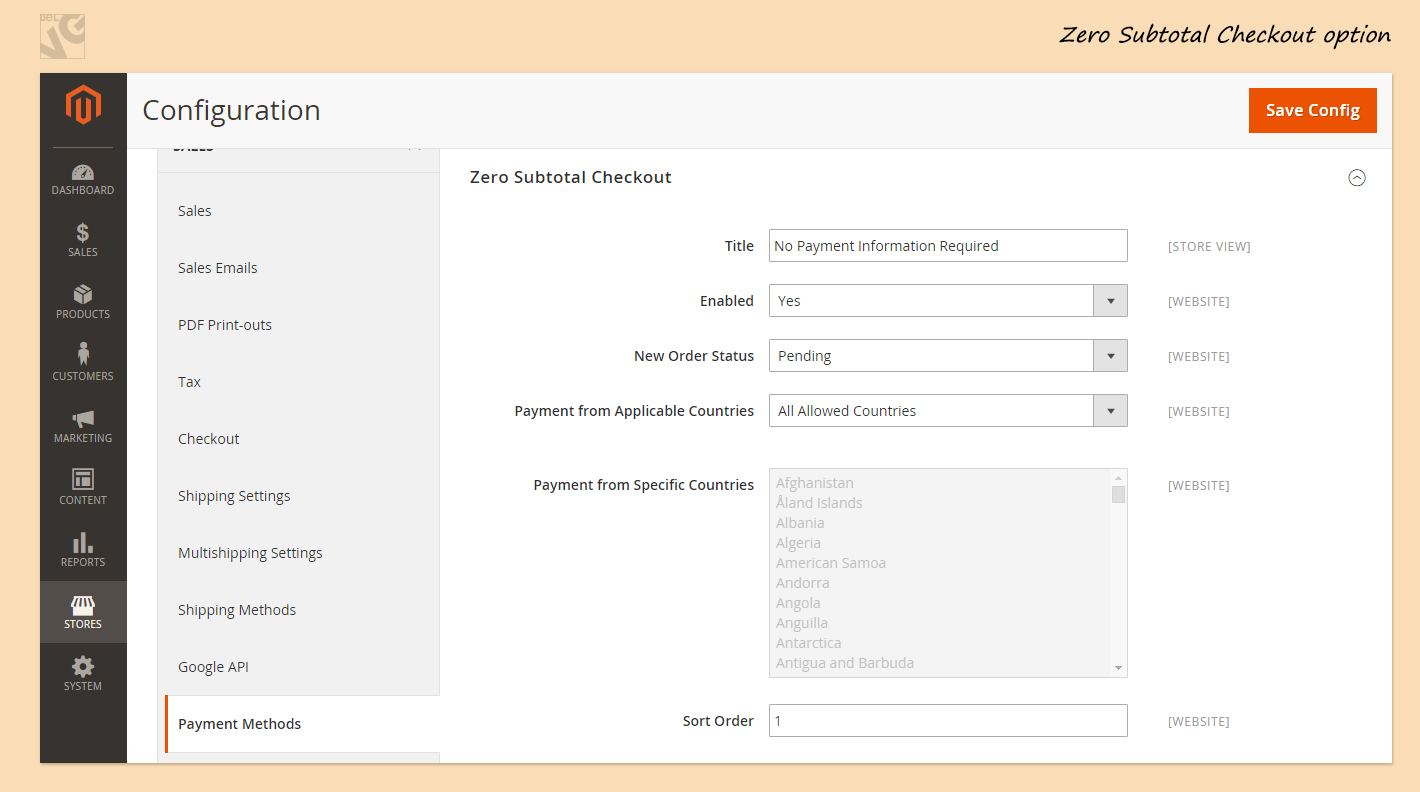
Configure it in the same way as you did for other payment methods.
Credit Cards Payment
This option lets your customers pay by credit card but is only available to you if you have a virtual terminal or a real card terminal in a real store.
To configure this payment method:
Stores -> Configuration -> Sales(click to expand) -> Payment Methods -> Authorize.net Direct Post
Select “Yes” to Enable this payment method.
Authorize Only option opens the following scenario: User passes all the authorization and merchant (you) will have to send a request to the payment system to get the money.
Authorize and Capture simplifies the process for merchant. The payment is authorized and money goes to merchant’s account right away.
You can change Title of the method.
Enter your API Login ID, Transaction key, Merchant MD5. You have to get this information while registering your API.
Select new order status.
Enter Gateway URL, select in which currency you accept payments, enter merchant’s email , select from which types of cards you accept payment, Select “Yes” in “Credit Card Verification” field if you would like to ensure your customers don’t use fake credit cards, select from which countries you accept payments, define Min and Max order and Sort Order.
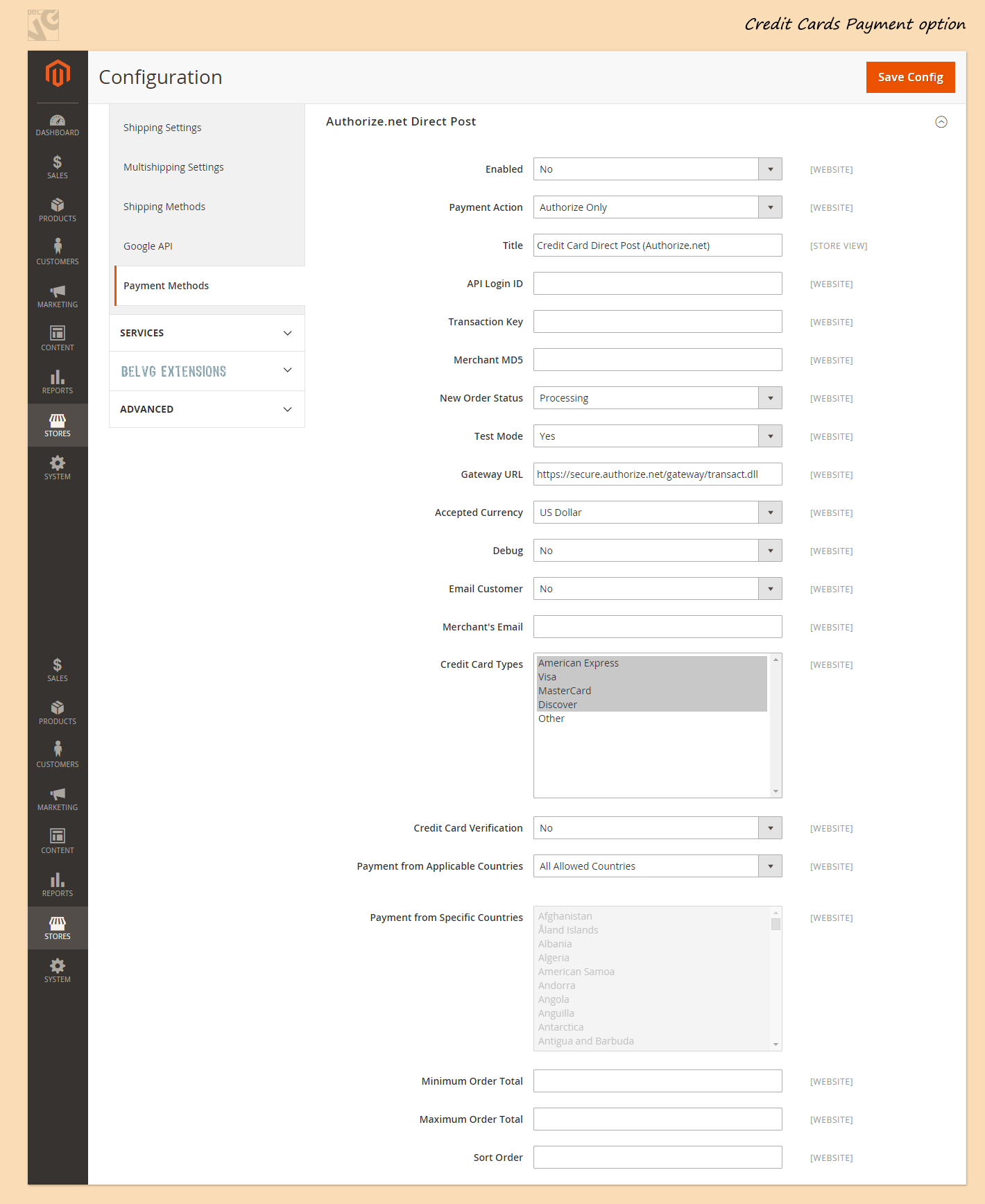
When done, press Save Config button.
That’s it for the moment. In this article I explained how to set up Paypal in Magento 2.0.




