
As you have completed the initial stages of Magento 2 online shop setup – creating product pages and categories – it’s high time you consider your promotion opportunities. As an ecommerce platform, Magento 2 has a variety of internal promotion methods that no well-thought and comprehensive promotion campaign can do without.
In this article you will learn how to create and configure various promotions
Table of contents:
Catalog Price Rules
Cart Price Rules
Free Shipping Promotion
Two-for-one Promotion
Discount with Minimum Purchase
Catalog Price Rules
Establishing catalog price rules is one of the core promotion methods in Magento 2 admin. Catalog price rules are visible to the customers and activated before an item is added to the shopping cart.
To create a catalog price rule, go to Marketing tab -> Promotion section -> Catalog Price Rules.
You will get to the following menu. Click Add New Rule in the upper right corner.
Here you need to fill in New Catalog Price Rule information and settings. Begin with the Rule Information tab.
Fill in the following:
- Rule Name.
- Description.
- Status: Active or Inactive.
- Websites – if you are managing multiple, then choose the one the category price rule will apply.
- Customer groups: Not logged in, General, Wholesale, or Retailer.
- From – To: set up the time range your catalog price rule will apply.
- Priority of this rule among other rules.
Next, move on to the Conditions tab. Here you can create one or several conditions that determine the catalog price rule application.
First, establish the following:
If ALL / ANY of these conditions are TRUE / FALSE: (click at the ALL and TRUE words to see the alternatives).
Then, press the small green button below. A drop-down list with the selection of conditions will appear.
As you chose the condition, click on the … to set up the value for the condition.
You can add another rule the same way as described above, and they will be activated simultaneously.
As you have defined conditions, move further to Actions tab and set up the following:
- Apply: Apply as the percentage of original, Apply as a fixed amount, Adjust final price to this percentage or Adjust final price to discount value.
- Discount Amount – enter a number corresponding to discount percentage or sum.
- Discard subsequent rules -set at Yes so that the customers would not receive multiple discounts on one product.
Press Save.
You can apply a single Catalog price rule to multiple SKUs, allowing you to create promotions based on an item, category, or product brand.
First of all, make sure the SKU attribute can be used for promo rules. Navigate to Stores tab -> Attributes -> Product.
Find the SKU among the Attributes and click to edit it.
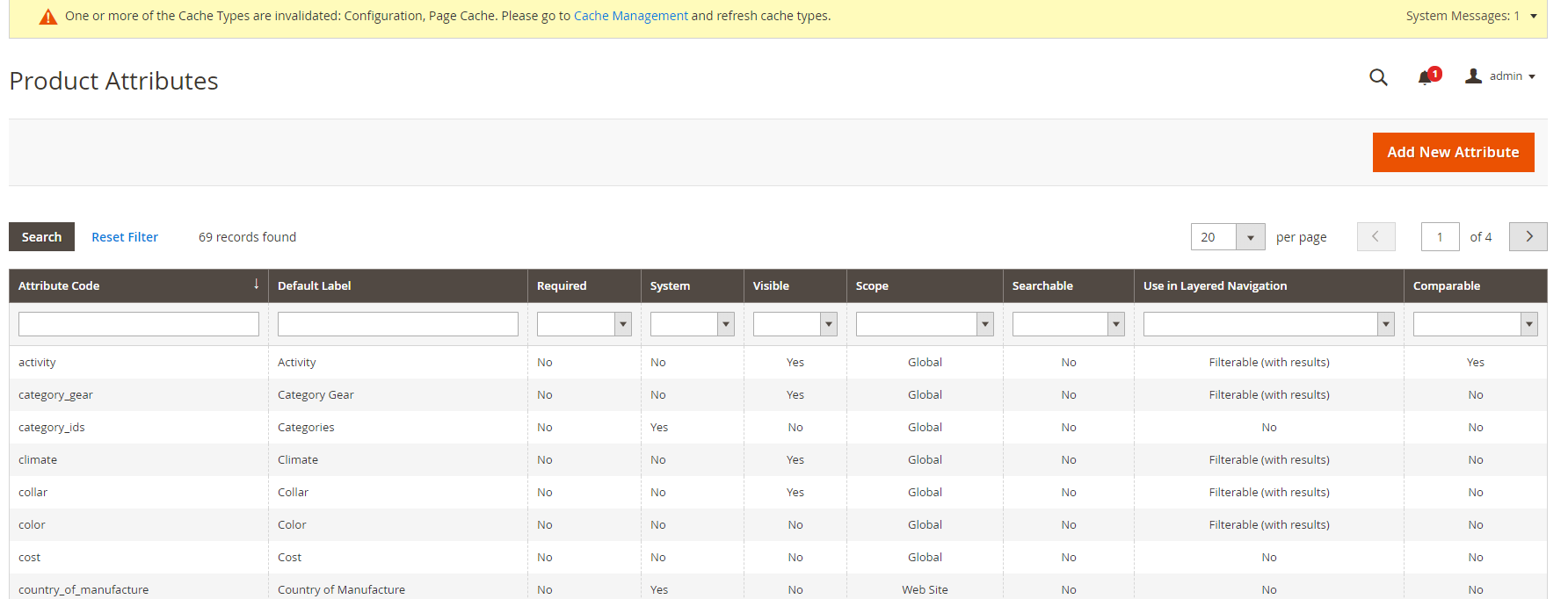
Choose Storefront Properties tab in the menu on the left.
Find the Use for Promo Rules Conditions. If it is set up at Yes, then everything is all right, if not, select Yes and press Save Attribute.
Now we go back to Marketing -> Promotions -> Catalog Price Rules.
Create a new rule using the instruction given above. In the Conditions tab select SKU as the condition. Click on … and select the products in the appeared list of all items. Click Save and Apply.
Cart Price Rules
A cart price rule, unlike the catalog one, is visible to the customer only in the cart. It is automatically activated in case certain conditions are met, or a customer himself applies an appropriate voucher code.
To create a new cart price rule, navigate to Marketing -> Promotions -> Cart Price Rules.
Press Add New Rule in the upper right corner.
First, fill in the general, or Rule Information:
- Rule Name.
- Description.
- Active.
- Websites – to which website is it applied.
- Customer Groups: Not logged in, General, Wholesale, or Retailer.
- Coupon: either No coupon or Specific coupon. If you select the latter, a Coupon Code field will appear below. You can log in the Coupon code created yourself or choose Use Auto Generation. If you select and save the rule you will be able to generate multiple coupon codes.
- Uses per Coupon – the number of customers that can use the coupon.
- Uses per Customer – how many times a coupon can be used by one user.
- From – To – select the application time range.
- Priority – with 1 as the highest priority.
- Public In RSS Feed.
Next, move on to Conditions tab.
Leave the first rule the following: If ALL of these conditions are TRUE. Then, click the green button and choose Products Subselection. If the total quantity is … will appear. Press on 3 dots and write >100 to require the cart total quantity to be more than 100.
Press the green button below to specify the rule further. I will select the Category condition. Select the category to apply this rule to in the following list.
Afterward, move on to Actions tab.
- Apply: Apply as percentage of original, Apply as fixed amount, Adjust final price to this percentage or Adjust final price to discount value.
- Discount Amount.
- Maximum Qty Discount is Applied To.
- Discount Qty Step (Buy X).
- Apply to Shipping Amount: Yes – applies the discount amount to the subtotal and shopping amounts separately, or No – applies the discount amount only to the subtotal.
- Discard subsequent rules.
Then, expand the Labels section. Fill in the text you wish to be used as the Default Rule Label for All Store Views. If you have more than one online store, fill in the text for each.
Free Shipping Promotion
Among the vast variety of discounts and promotions, there is one that works perfectly for each and every customer – free shipping. You, as a store admin, can grant customers free shipping based on a certain cart price rule.
To begin with, let’s enable free shipping. Go to Stores -> Setting -> Configuration.
Free shipping
In the Sales section choose Shipping Methods. Expand the Free Shipping tab. You will get to the following menu:
- Enabled – set at Yes,
- Title,
- Method Name,
- Minimum Order Amount,
- Displayed Error Message,
- Ship to Applicable Countries: All allowed countries or Specific Countries,
- Ship to Specific Countries – select the country,
- Sort order – the position of free shipping method among the shipping methods among other alternatives.
Then we get back to Marketing -> Promotions -> Cart Price Rules.
Press the Add New Rule button and fill in the general information. In the Actions section, set up the following configurations:
- Apply at “Percent of product price discount”.
- Apply to Shipping Amount at “Yes”.
- Free Shipping at “For shipment with matching items.”
Free shipping for over amount
To set up free shipping from a certain sum of order, go to Conditions sections.
Click the green Add button and choose the Subtotal as an attribute. Fill in the sum after which the condition will apply. Click Save.
Two-for-one Promotion
Create a Cart Price Rule following the instructions above. In the Actions tab, configure the following parameters:
- Apply – “Buy X get Y free (discount amount is Y).”
- Discount Amount.
- Maximum Qty Discount is Applied To.
- Discount Qty Step (Buy X).
- Apply to Shipping Amount – the discount amount is applied to subtotal and shipping amount separately.
- Discard subsequent rules – set at Yes.
Press Save.
Discount with Minimum Purchase
Create a new Cart Price Rule following the instructions described above. Fill in the general information and expand the Conditions tab.
Expand the green button and select Product attribute combination.
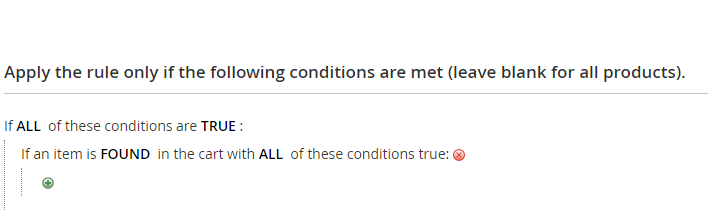
Then, select Category in the line below. Tap the three dots and select the categories from the large list that appears.
Define the Price in cart as the next rule.
Move on to the Actions section. Set the following configurations:
- Apply at Percent of a product price discount,
- Discount Amount – the percentage of the discount,
- Discard subsequent rules to prevent other discounts to be applied to these products.
Click Save.
Wrapping it up
As you could see, Magento 2 grants wide promotion capabilities to a store admin, and you can experiment and with them until you find the one that will work for you the best.

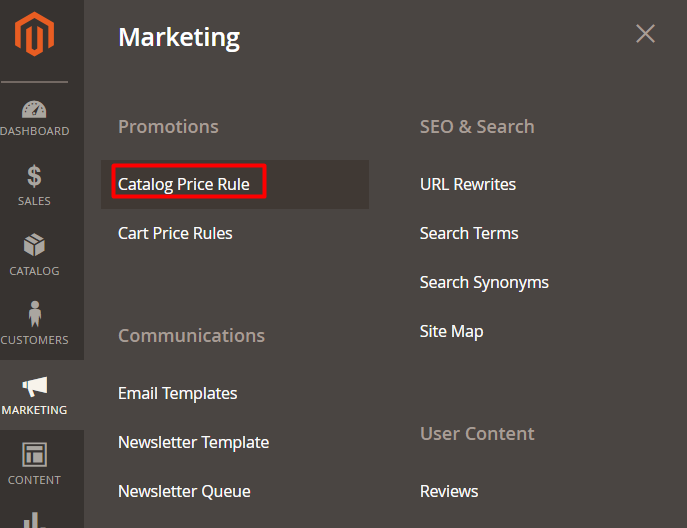
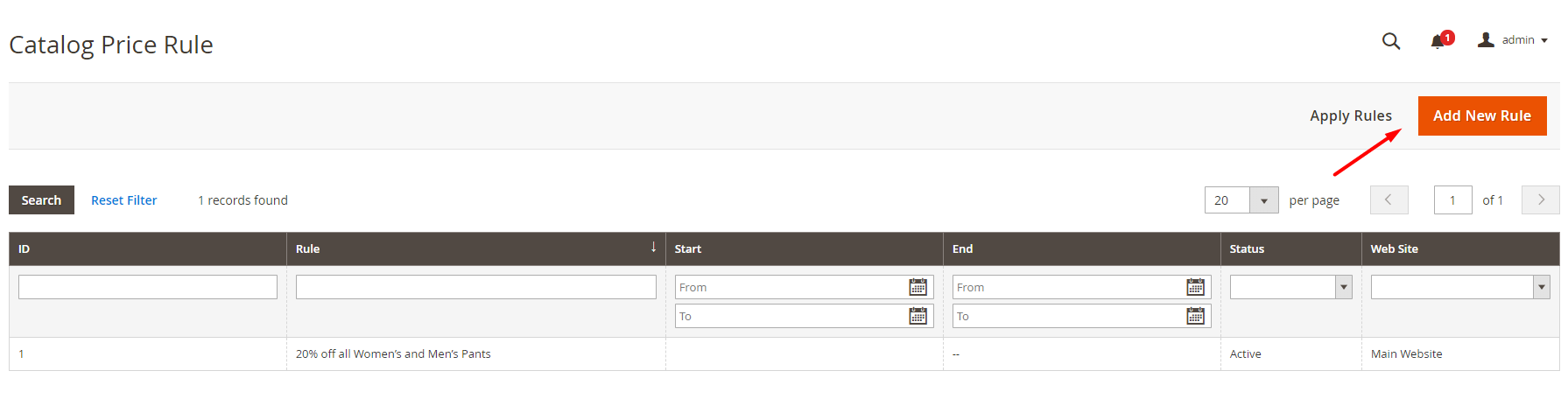
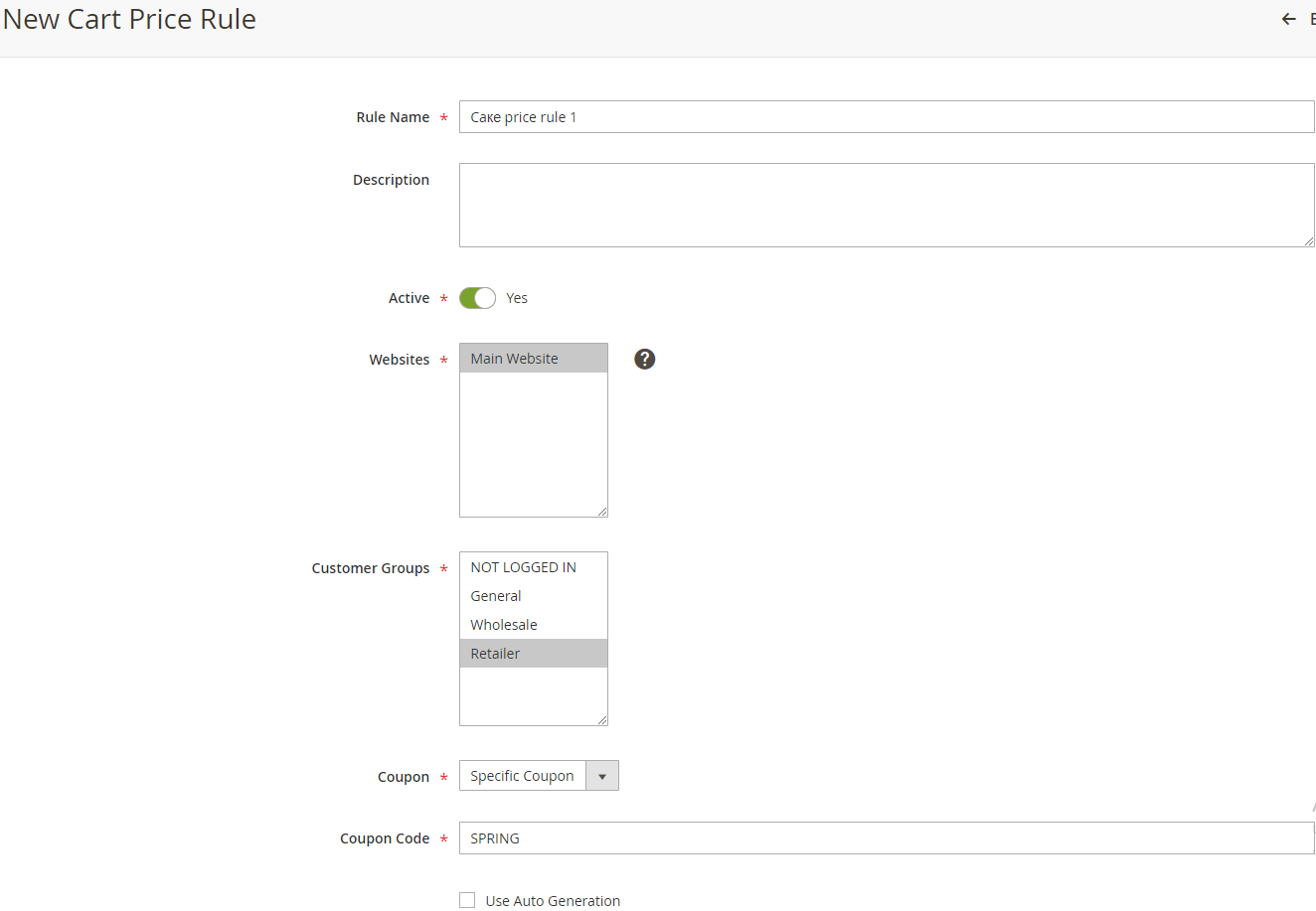

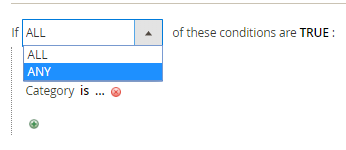

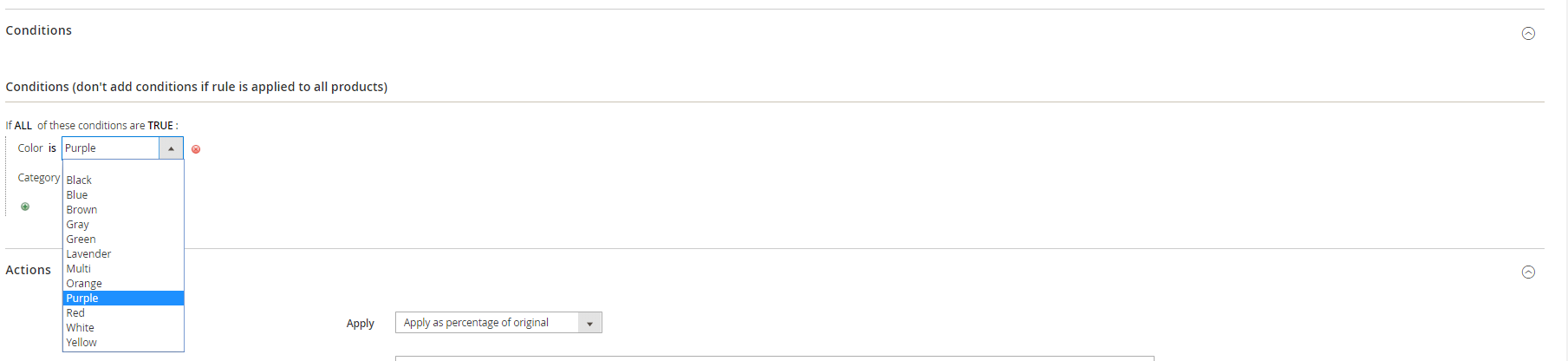

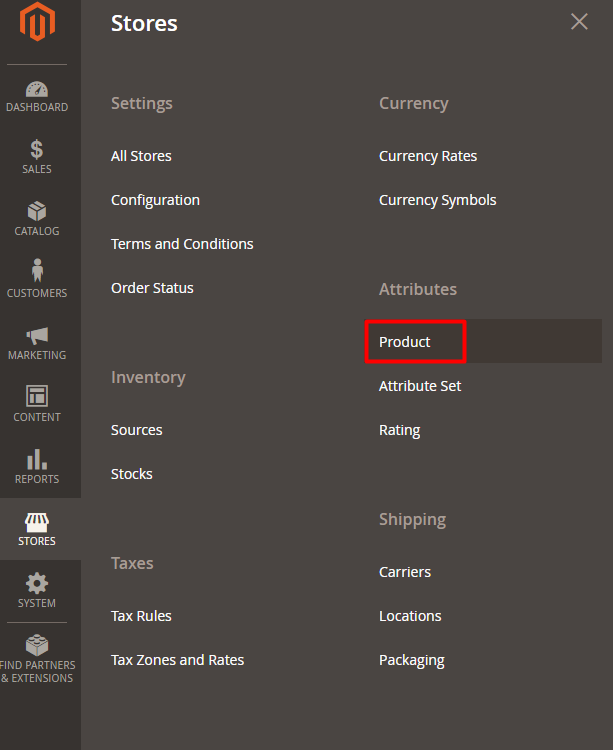
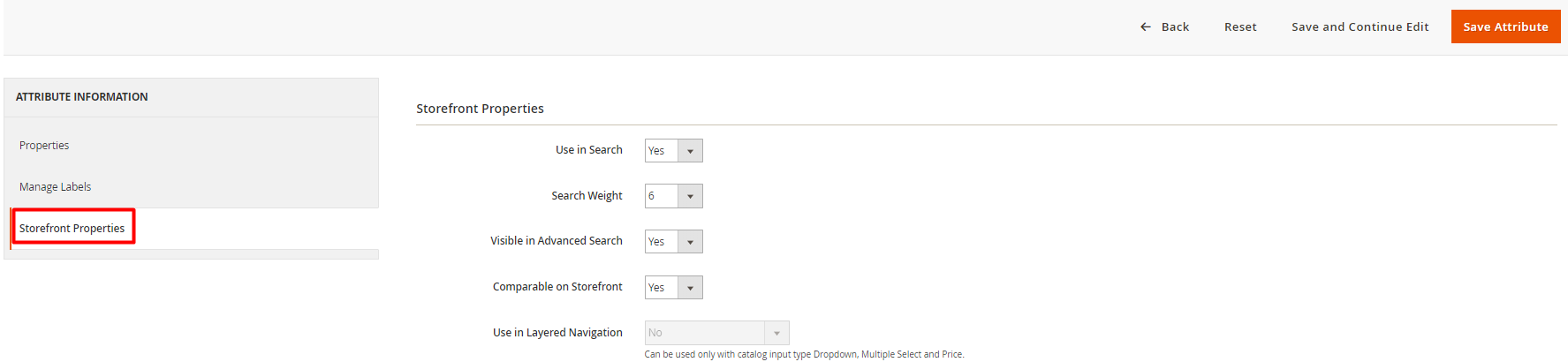
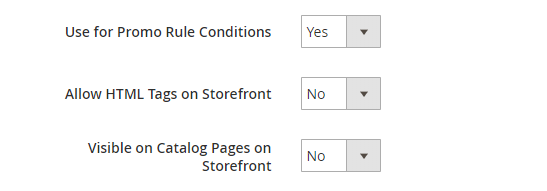
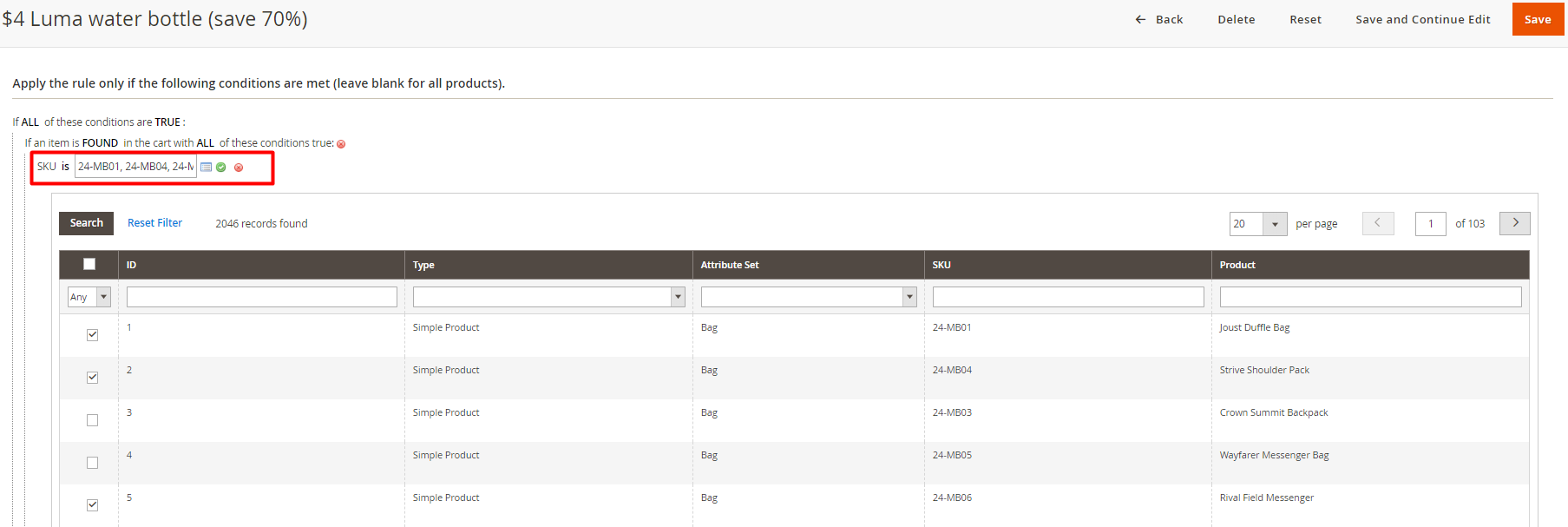
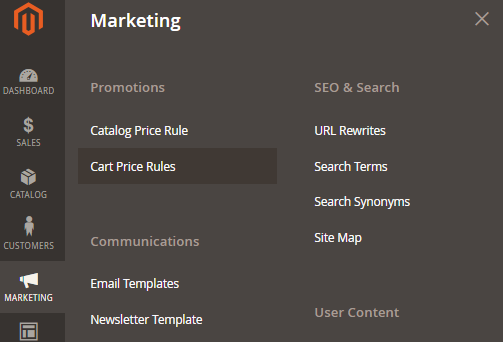
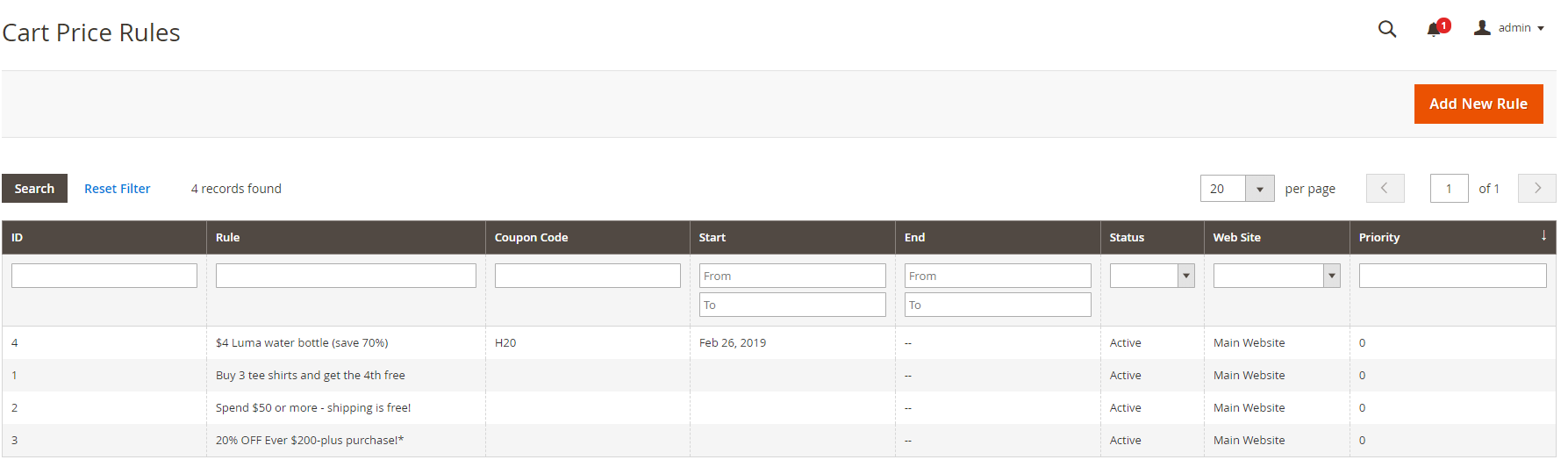

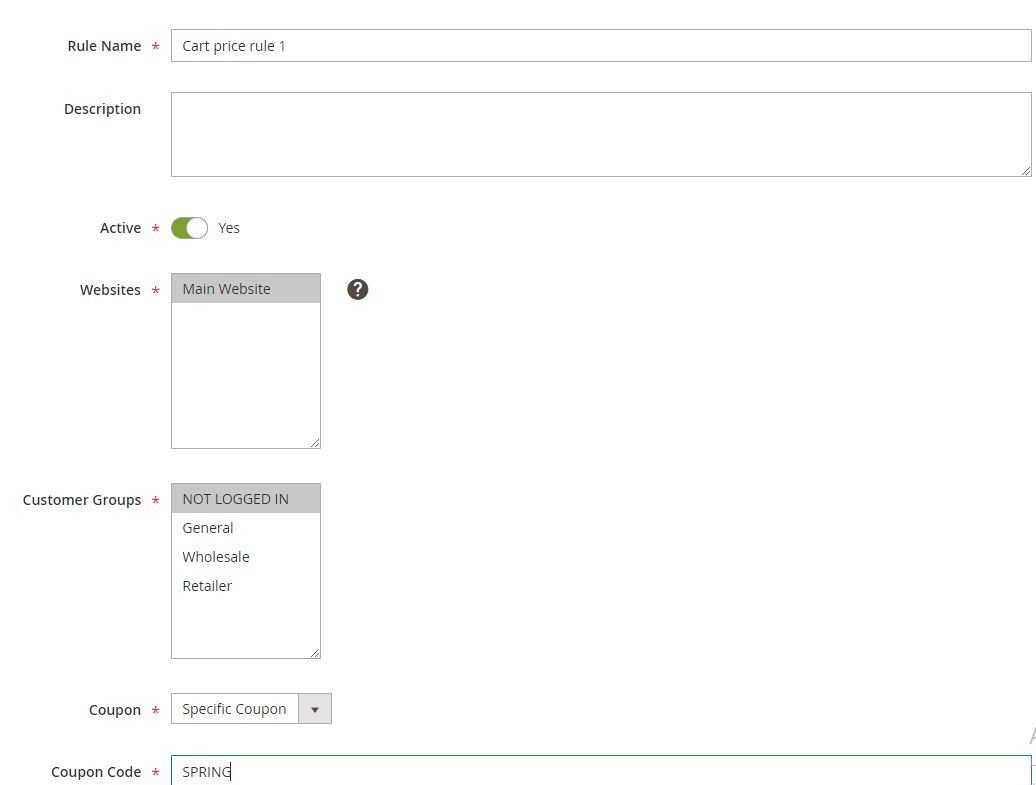

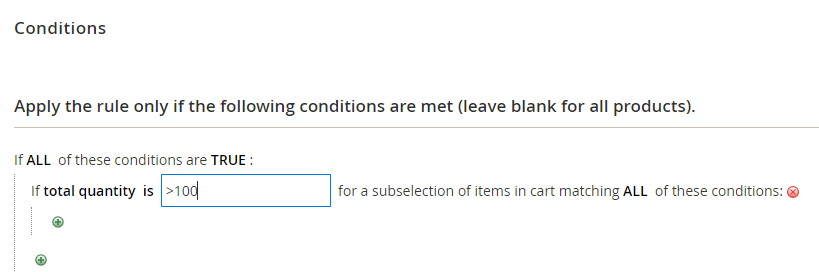
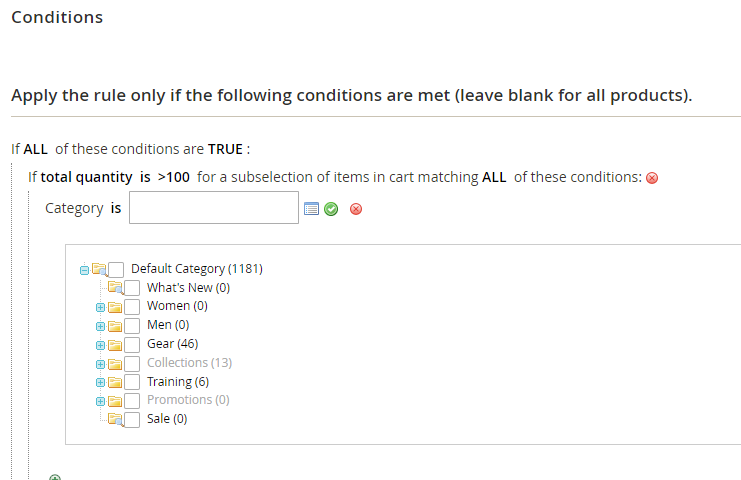
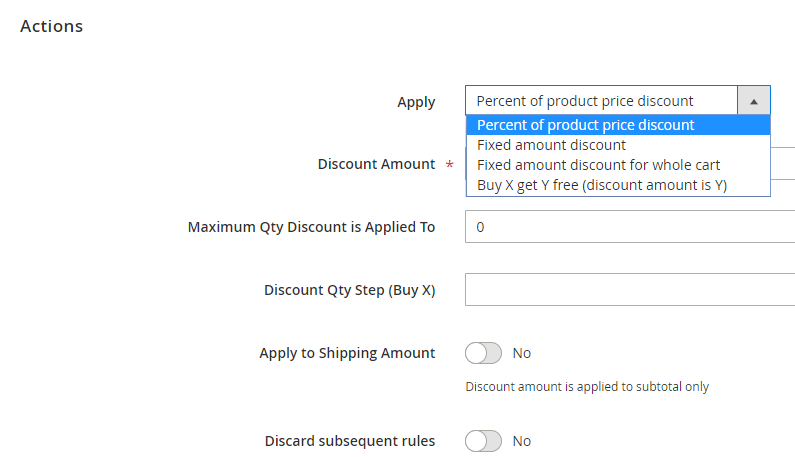
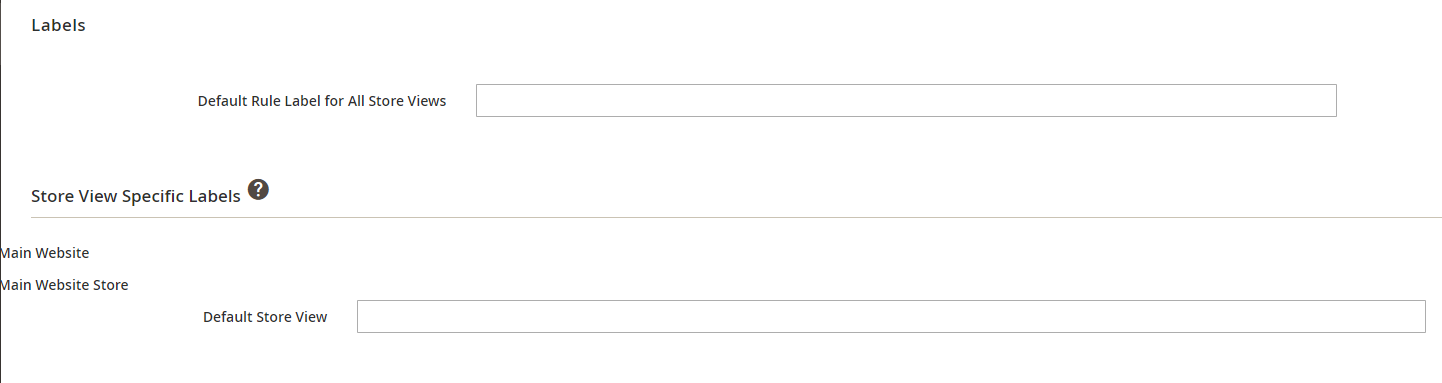
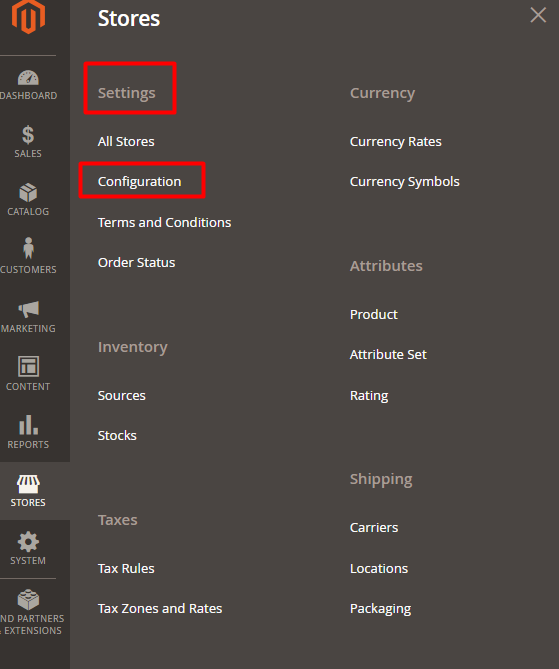
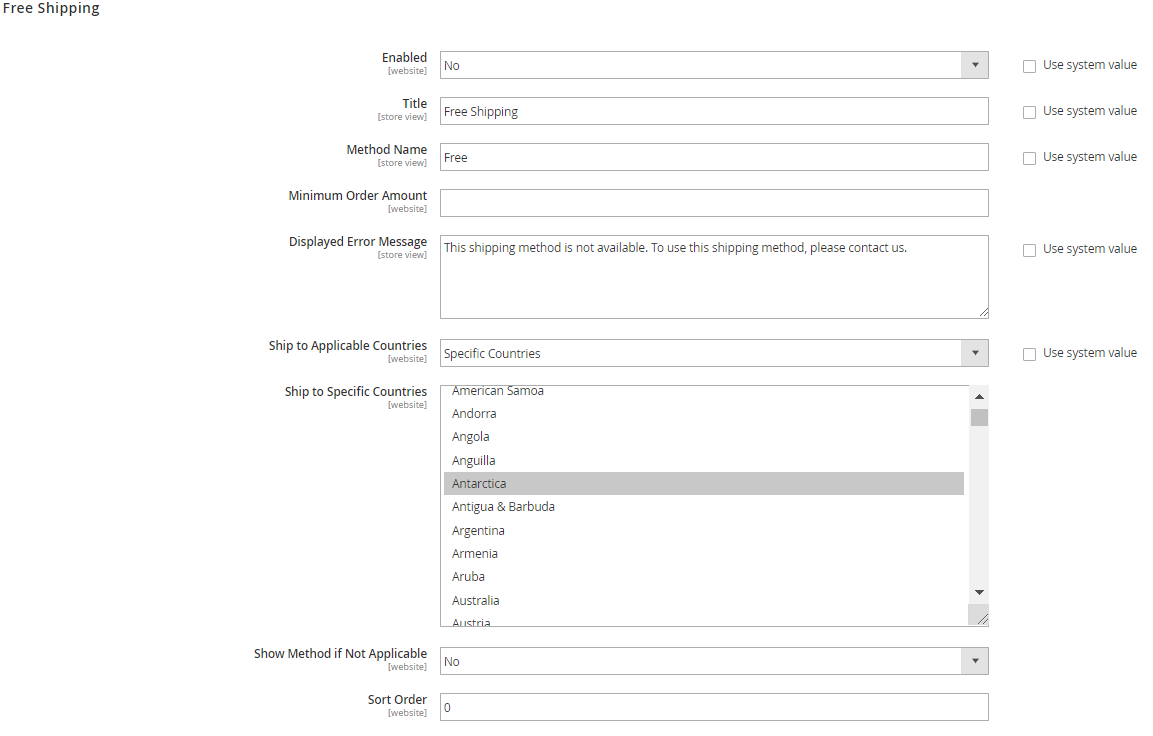
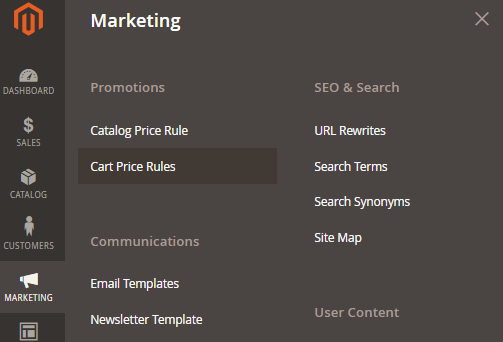
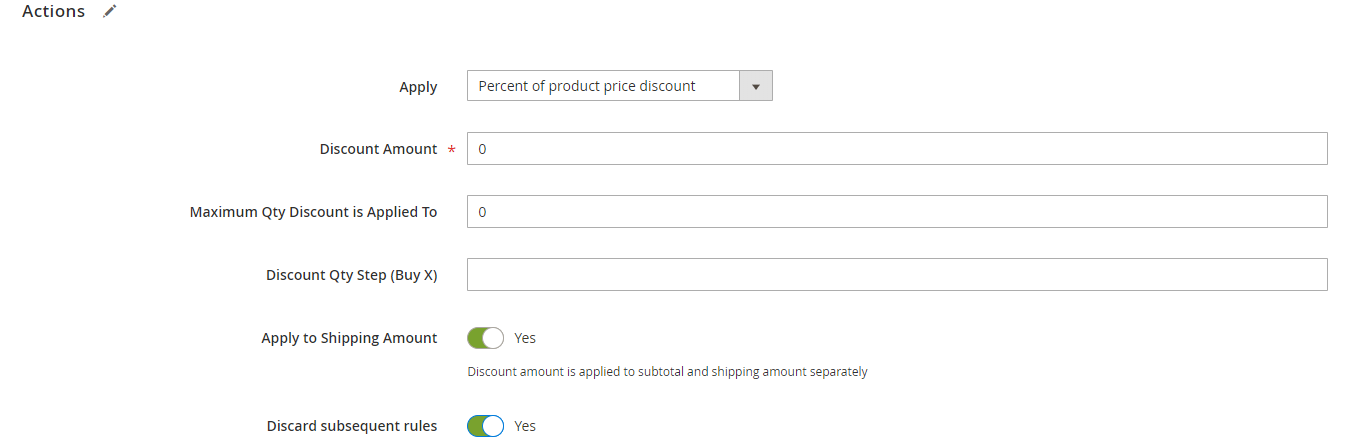
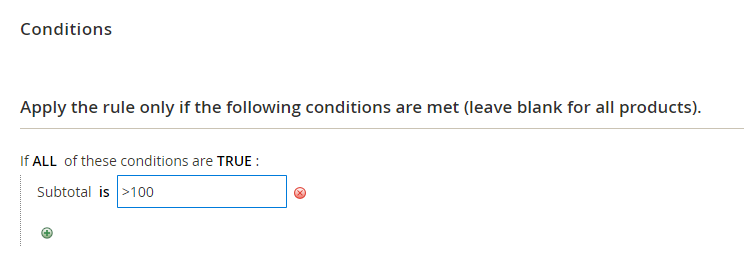



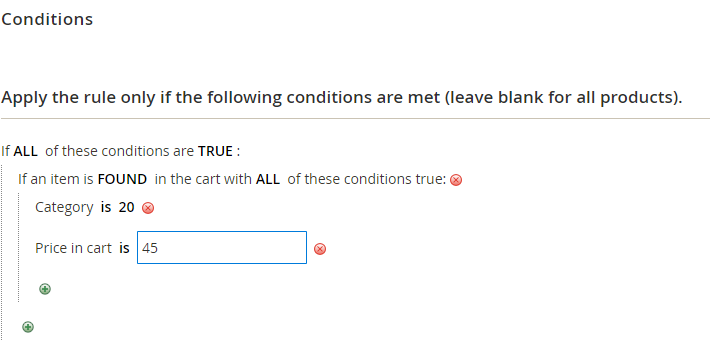
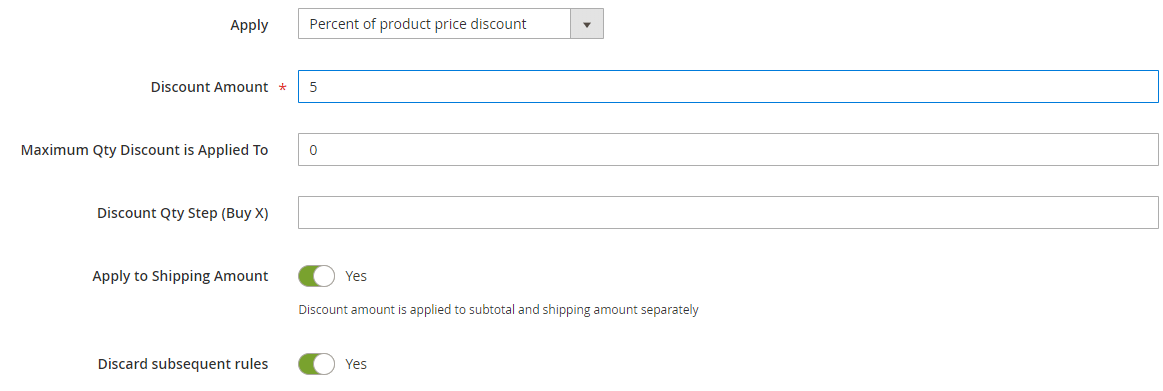




Hello, Syed! Thanks for your comment.
You are absolutely right, the priority field can be very helpful to store owners, especially when there are multiple cart price rules.
Hello,
Thanks for this great guide.
However, I would like to highlight the priority field option.
If there are multiple Magento cart price rules for different discount offers, then from this option one can prioritize the rules where the lowest number means the highest priority.
Thank You!