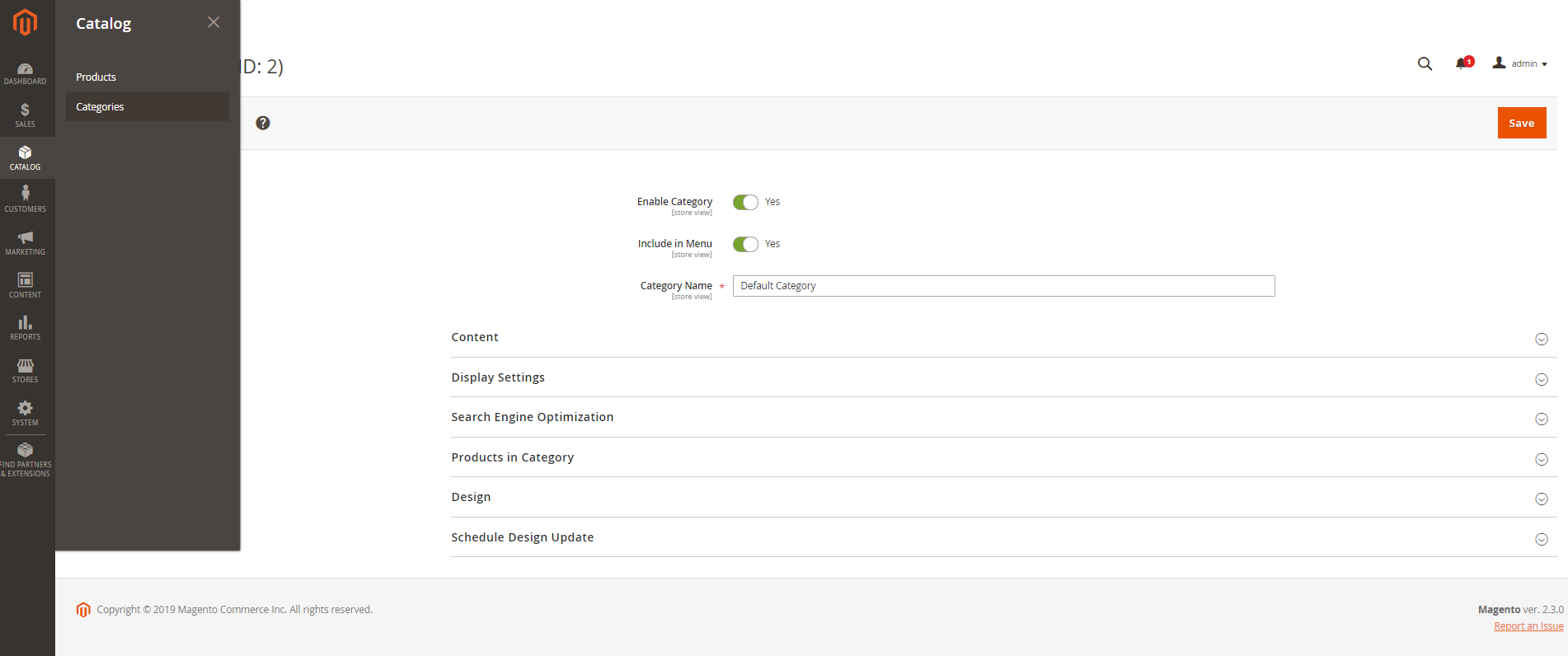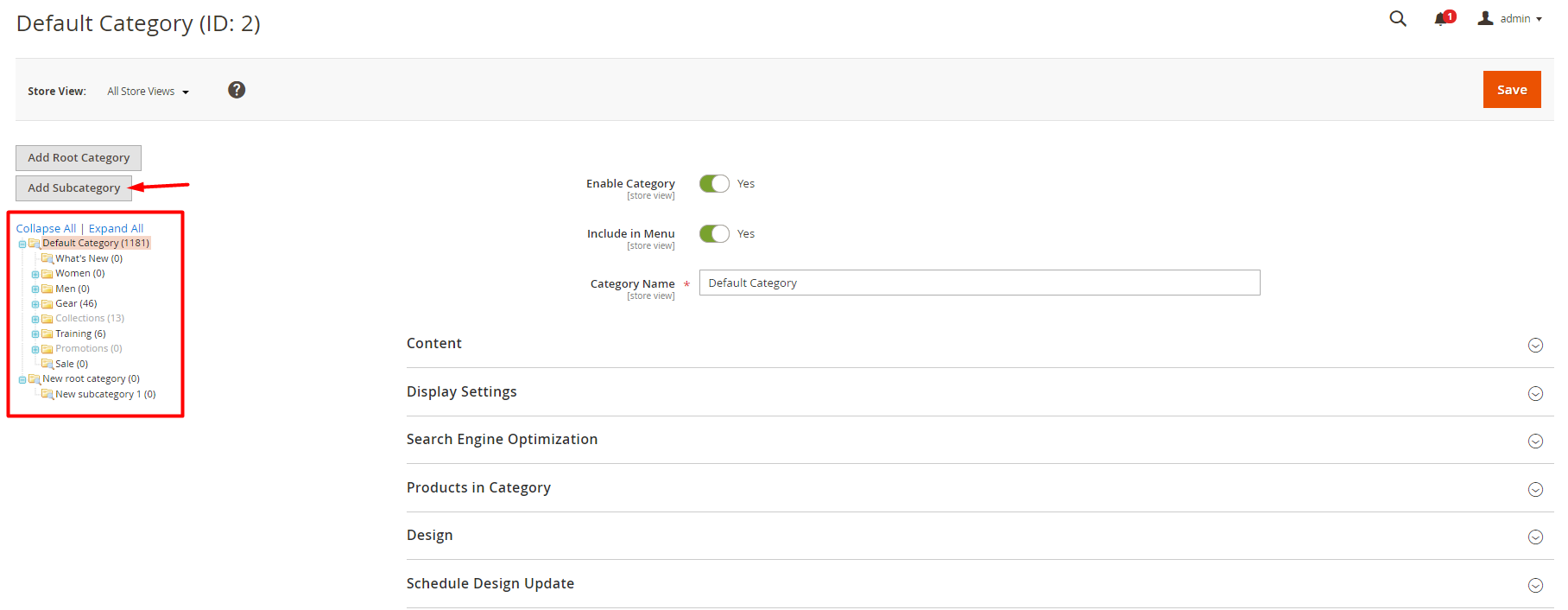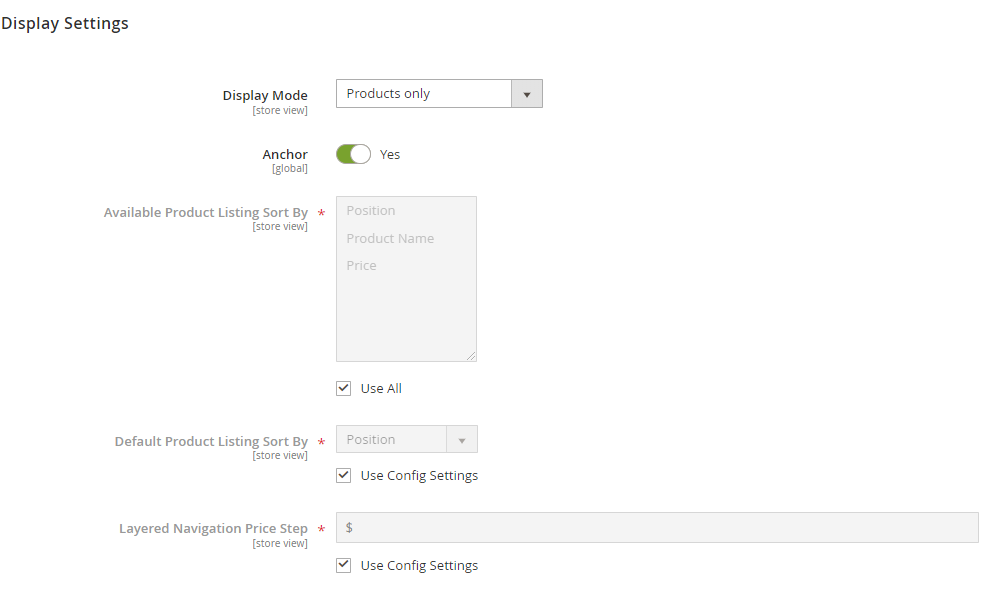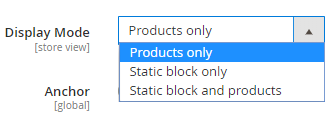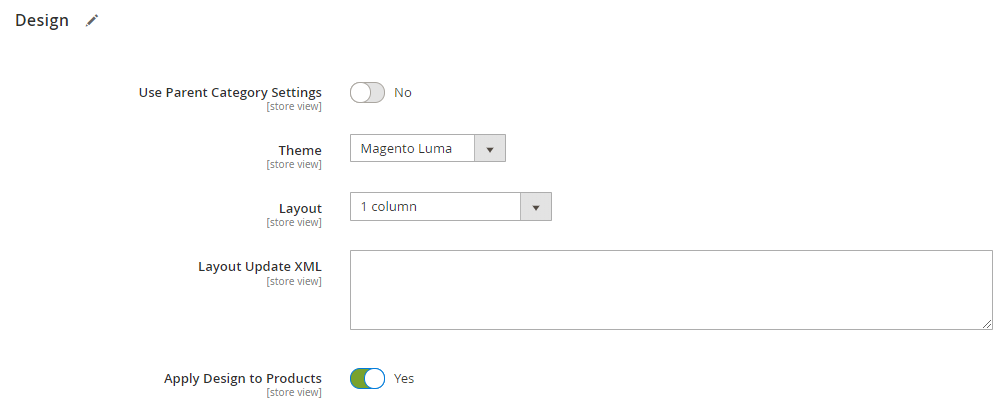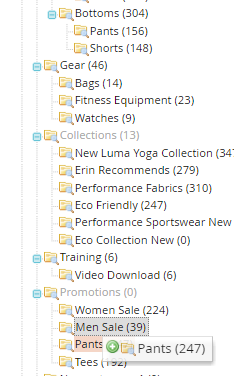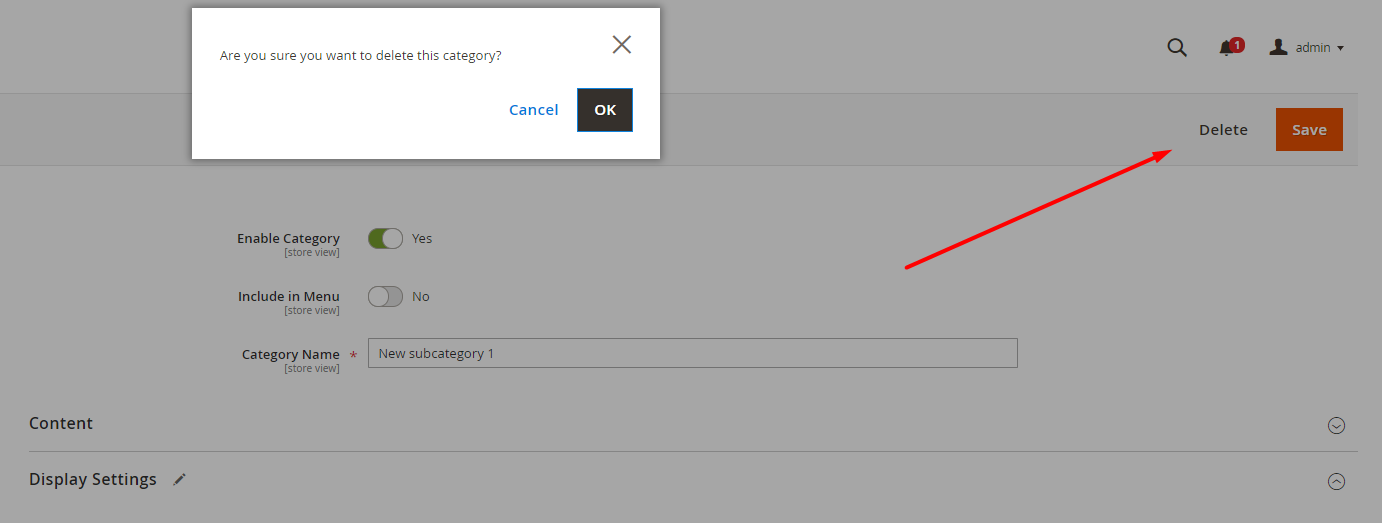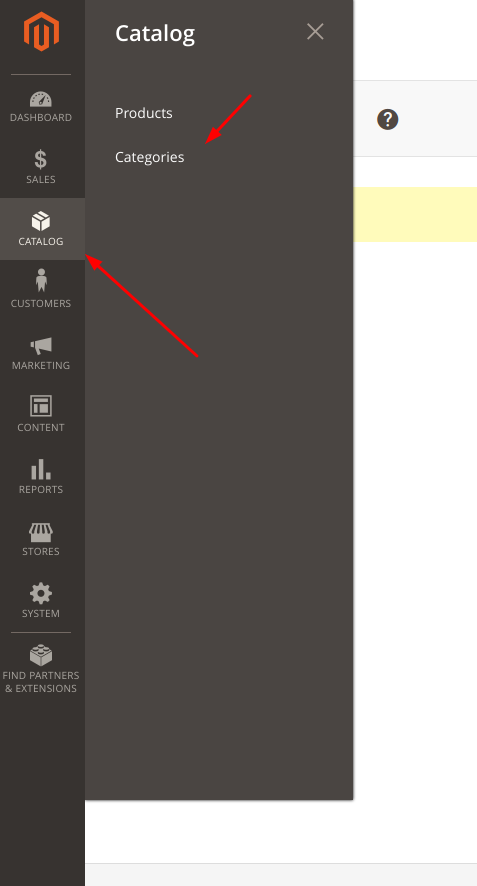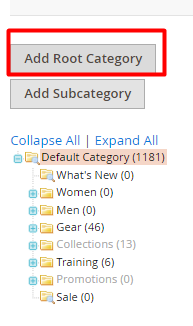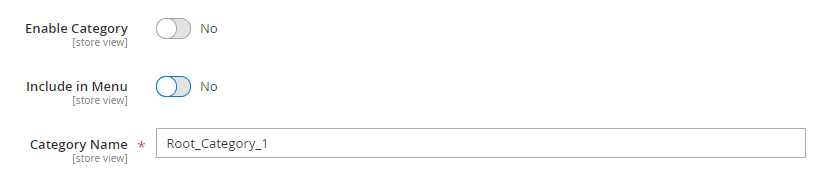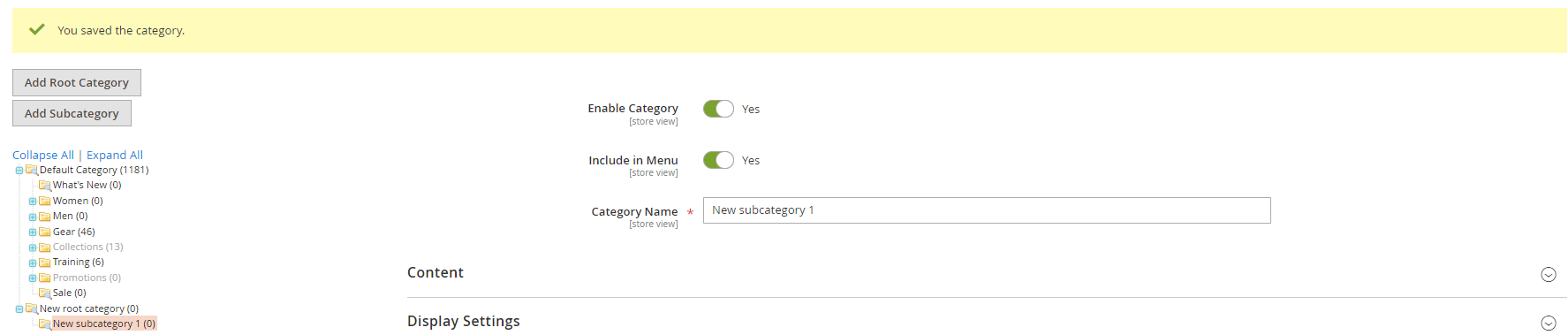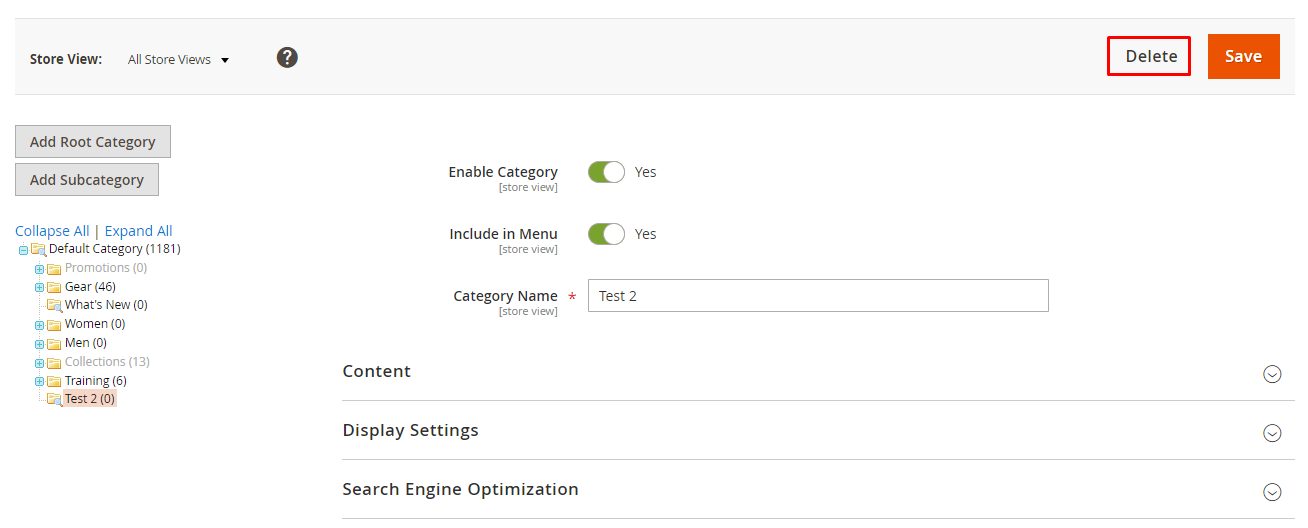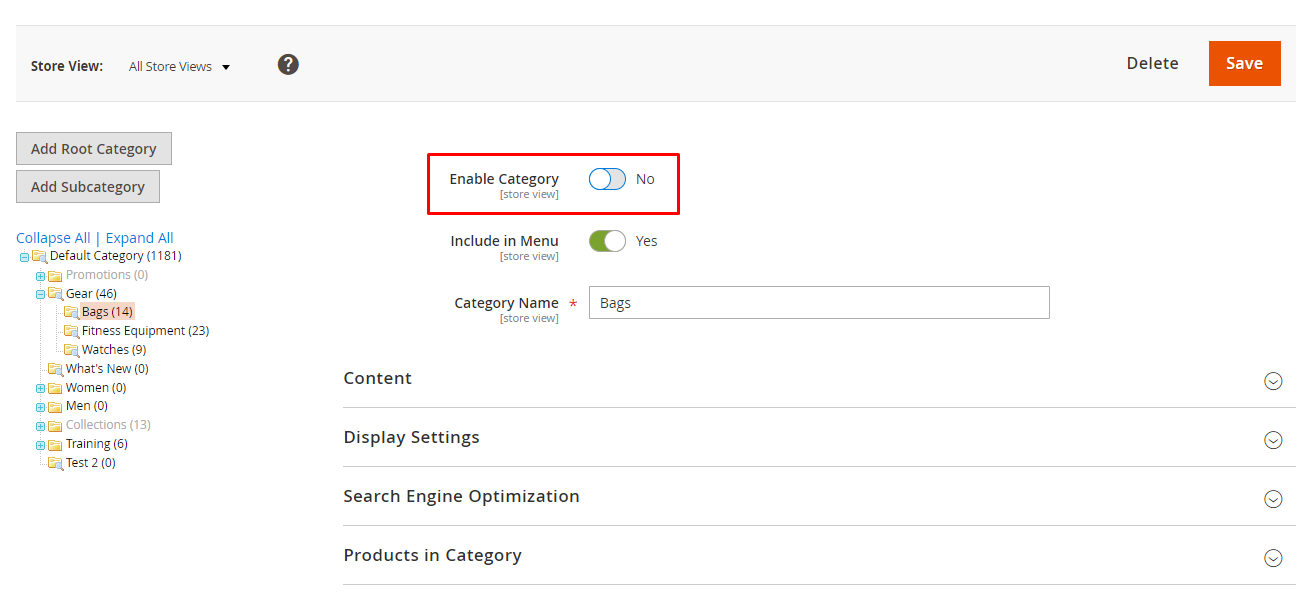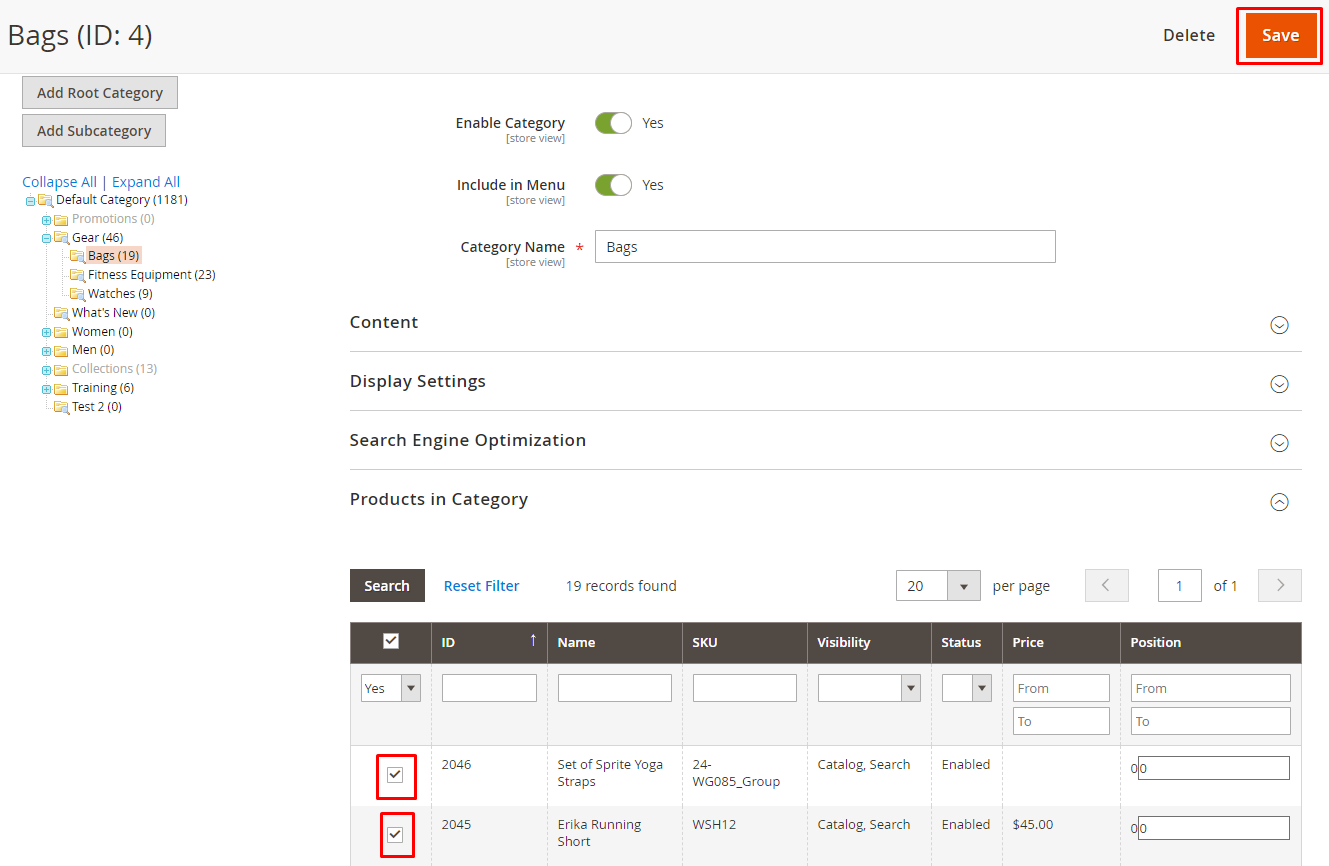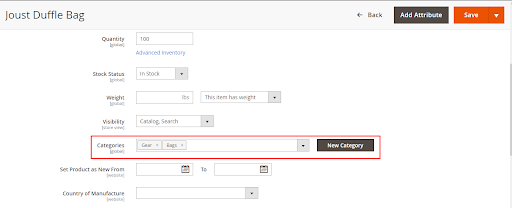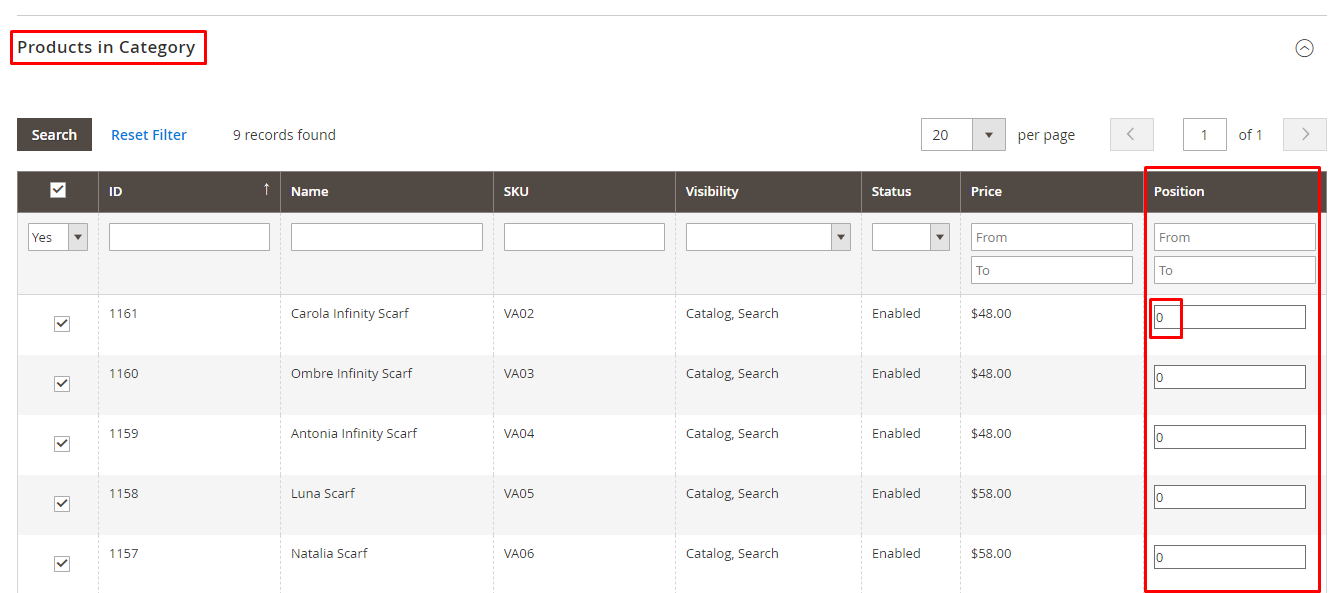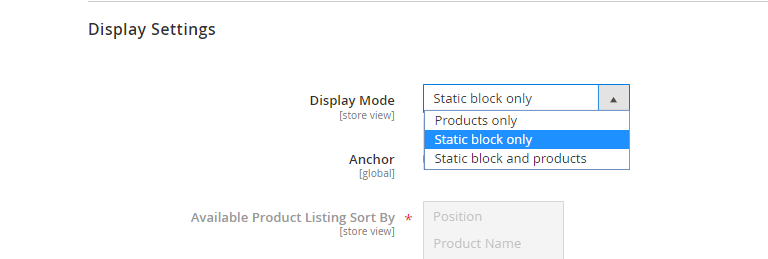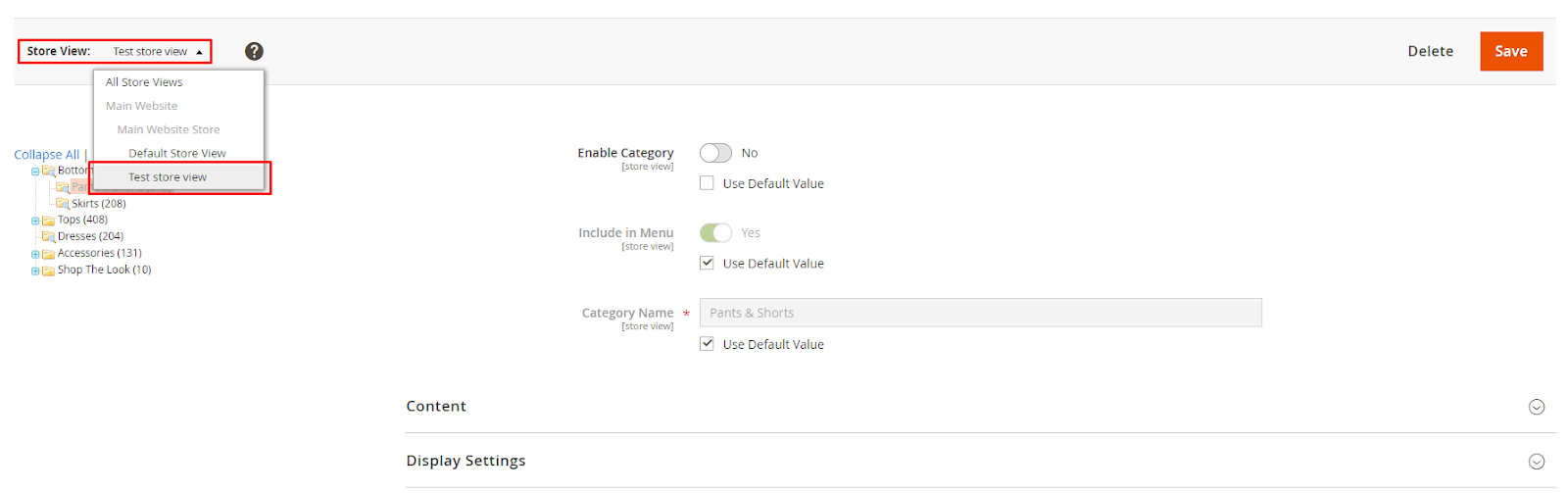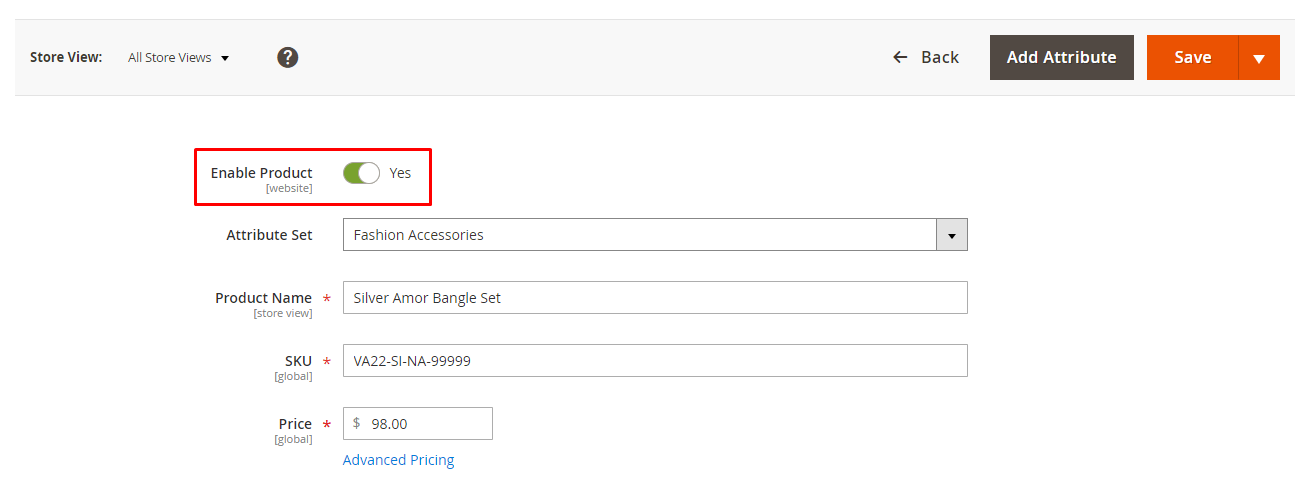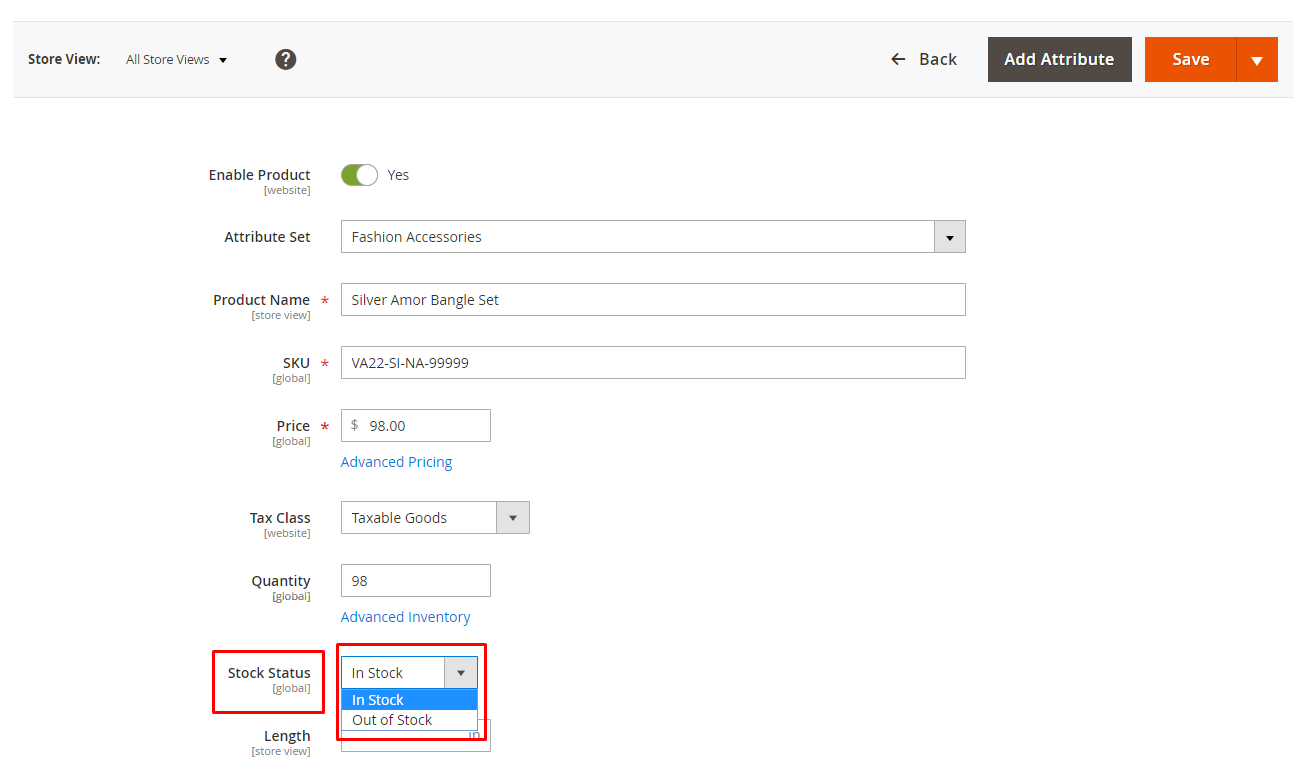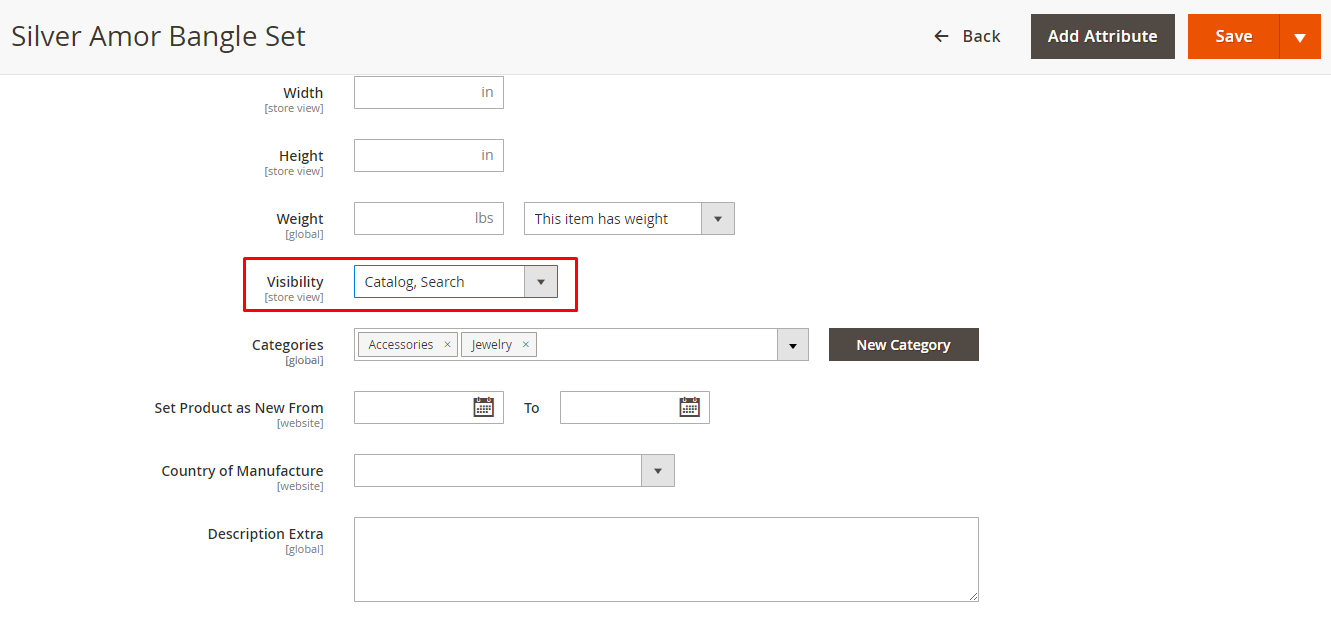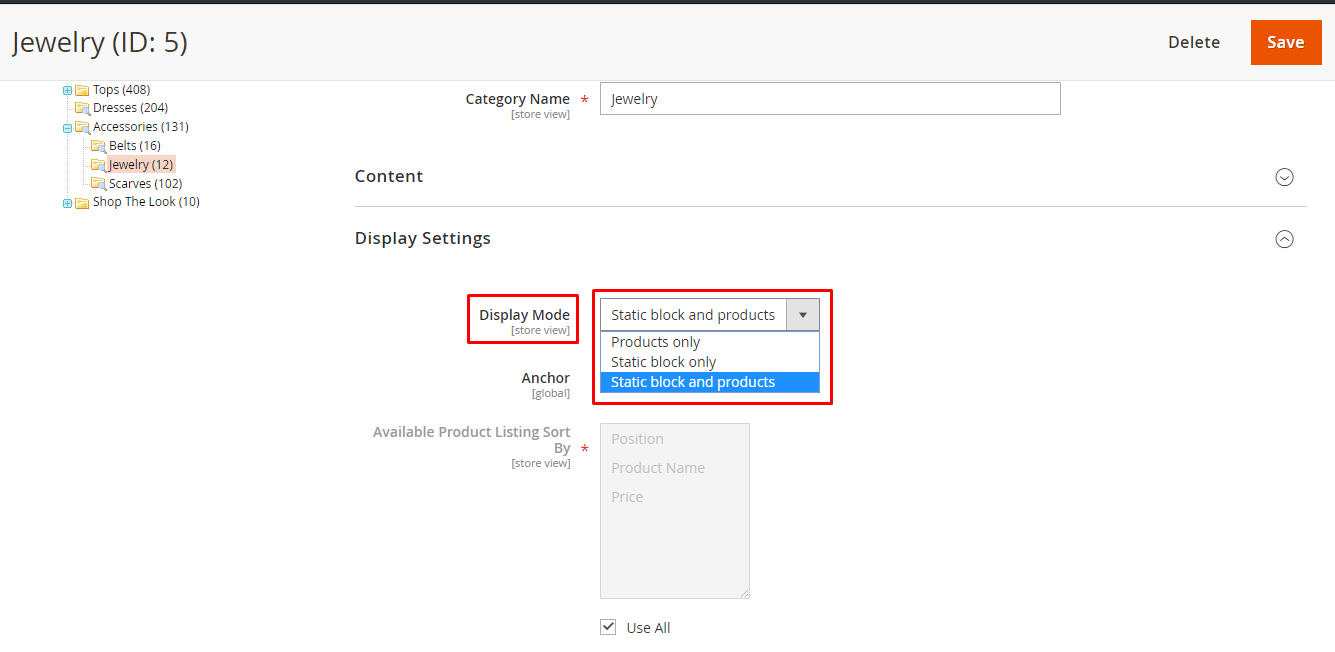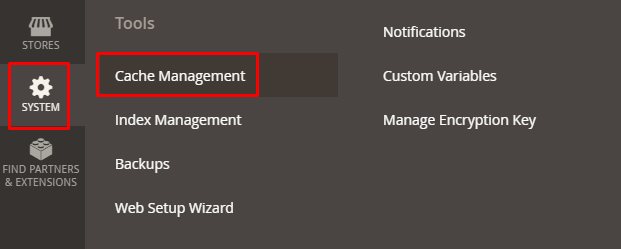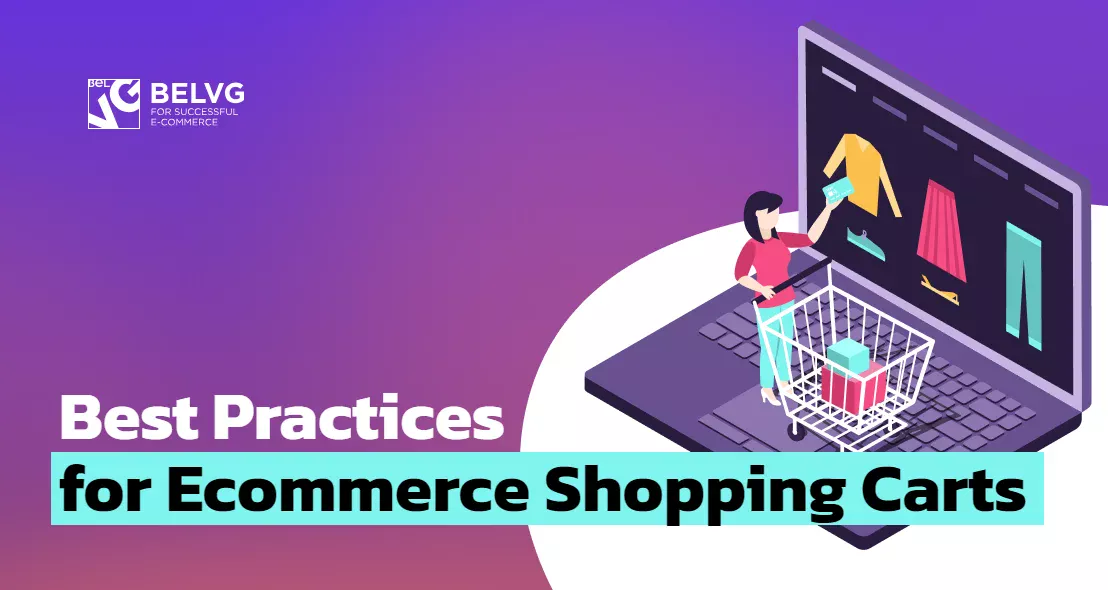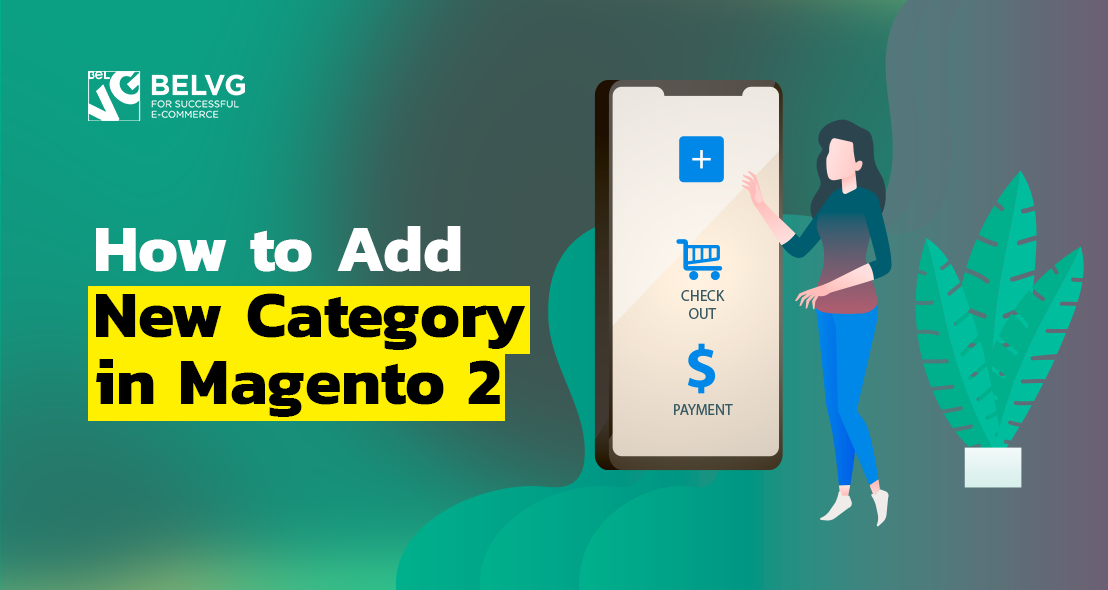
If you think that what the customers value the most in an online store is the multitude of items you offer them, you are right, but not entirely. A wide assortment of products is no use if a customer can not find their way around it. Therefore, it is vital to set up a clear and logical hierarchy and navigation system in your ecommerce at the stage of planning and development.
Magento ecommerce platform offers wide category creation, configuration and management capabilities to store admins without technical knowledge. Apart from this, the Magento open source system allows developers to introduce needed changes in the system of your online store. In this article will be covered numerous aspects of working with Magento categories from both store admin and developer’s fields of responsibility and given answers to many frequently asked questions on the subject.
Table of contents:
What is category in Magento
How to create a category in Magento
How to delete category in Magento
How to hide a product category in Magento
How to add and delete products from a specific Magento category
Why categories do not display in Magento
Why products do not display in Magento category
What is category in Magento
Product category definition is rather vague and seems obvious, but we will try to give it anyway. Magento categories serve to organize the total of the items in your online store and form the structure of it. In Magento, every product must be assigned to a certain category, so it is a wise practice to plan and map out categories in advance in order to avoid confusion; however, it is possible to add a brand new category on the go, to the live store. The Magento menu categories structure is automatically reflected in the top navigation of the store.
What is a product category hierarchy? To explain the structure of an online store, one can draw an analogy to a tree. Like a tree has a trunk several large thick branches that have numerous smaller branches growing on them, so does the Magento online store is formed. The hierarchy of an online Magento store looks the following way:
- A single root category. A root category is basically a container for the store’s hierarchy of categories and subcategories, and a single store can have only one active root category. Although a root has a name, it does not appear on the website’s menu and, accordingly, does not have a URL.
- Categories. The main structural elements of a Magento webstore that can contain either products or smaller clusters, which are called subcategories. Magento categories appear in the storefront and in the Magento top menu categories panel; they also have URLs. Example of product category is, for instance, Fitness in the sports equipment store or Skirts in the women clothing online boutique.
- Subcategories. Magento subcategories are extra layers of product hierarchy that are parts of a larger category. Subcategories can be viewed as more direct paths to the products in your store for the customers who know what they are looking for or those who need to narrow down the multitude of options. Moreover, a customer can have a look at your store’s subcategories and get a wholesome and clear understanding of what you are selling. Apart from this, a subcategory is a decluttering element which sorts out the confusion of the product multitude, or separates two competing brands in a product category.
How to create a category in Magento
This is a step-by-step guide on how to create in Magento new products category and root category.
How to create basic category in Magento 2
Step #1: Log in to the admin panel and open the side menu of the Catalog tab. Select Categories from the list.
You’ll get to the following page; on the left will be the structure of your future categories and subcategories.
Step #2: Click Add Subcategory.
Step #3: Fill in the Basic Information:
- Enable Category – if you wish it to be immediately active in the store, set at Yes
- Include in Menu – if you wish it to be included in the menu, set at Yes.
- Category Name for store view.

Magento Webdesign
Take your online store to the next level with BelVG Magento Webdesign
Visit the pageAs you click Save in the upper right corner, the category will already appear in the categories tree if you configured it this way.
Step #4: Open the Content tab. Here you can:
- upload the Category Image,
- add the Description for store view,
- select a CMS Block if you wish a content block to appear at the category landing page. Choose which one from the following drop-down menu.
Save changes.
Step #5: Proceed to the Display Settings. Here you need to configure:
- Display Mode: Products Only / Static Block Only / Static Block and Products,
- Anchor – enable to add to the category the “Filter by Attribute”,
- Available Product Listing Sort By – you can either leave the tick at the Use All or select one option from the following list,
- Default Product Listing Sort By – either leave Use Config Settings or choose from Position, Product Name or Price,
- Layered Navigation Price Step – either leave Use Config Settings or set up a certain value.
Click Save to continue.
Step #6: Open the Search Optimization tab. In order to increase your search rankings, fill in:
- Meta Title – it appears in the title bar and browser tab as well as in the search results. It should be less than 70 characters in length and unique.
- Meta Keywords – relevant word combinations the potential visitors may use to search for the products in this category.
- Meta Description – the description search engines index and show in the search results below the page title. The perfect length of a meta description is 150-160 characters.
Click Save to keep the changes.
Step #7: Open Products in Category tab.
Here you will need to add products by ticking them. If you have too many items in the store to select them manually, you can always apply to them Search Filters, located at the top of each category. To clear all filter fields, click Reset Filter.
Press Save.
Step #8: Go to Design tab.
- Enable Use Parent Category Settings and it will be automatically applied to the current category,
- Theme to apply to the category,
- Layout to select the column layout to apply to the category,
- Fill in Layout Update XML code if you have a custom one,
- Apply Design to Products – Yes or No.
Click Save.
Step #9: Proceed to the final tab Schedule Design Update.
Here you set up the date range when your custom design will apply to a certain category.
Additional Modifications:
- You can move the category or subcategory position by a simple drag-and-drop in the categories tree.
- To delete a category, find the Delete button near the Save one in the upper right corner and click it. The system will warn you with the following notification: “Are you sure you want to delete this category?”.
How to add a root category in Magento 2
Imagine your online store is a tree. Products, in this case, correspond to the leaves – numerous standalone entities with unique properties, and categories will be branches – they separate leaves into certain uniform groups. Still, we need a tree trunk for our tree to be complete, and in Magento 2 store this role is carried out by a root category.
To add a root category:
Step #1: Navigate to Catalog -> Categories.
Step #2: Click the Add Root Category button in the left corner of the page.
Step #3: Complete the basic configurations, like:
- Enable Category,
- Include in Menu,
- Category Name.
If you enable the first two points, you can already see your new root category in the tree on the left.
Step #4: Proceed to add subcategories in your root category by simply clicking Add Subcategory.
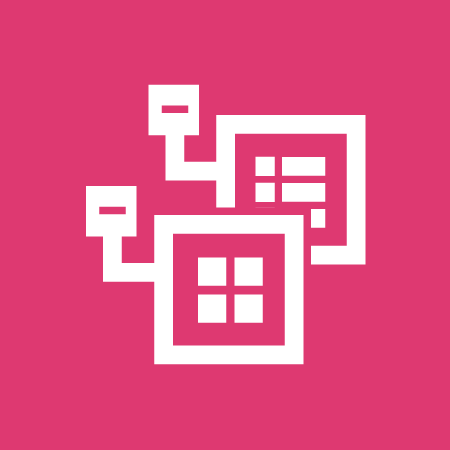
Subcategories for Magento 2
If you are not satisfied with the default navigation capabilities of Magento 2, you can always improve your webstore navigation with Magento category extension by BelVG
Download hereHow to delete category in Magento
Sometimes it happens so that you have stopped working with certain kinds of products or producers. In this case, you will need to delete the unwanted Magento categories from your store.
Step #1: select the category you want to delete in the menu on the left.
Step #2: press the Delete button in the upper right corner.
How to hide a product category in Magento
In case you need to temporarily disable the existing product-category, instead of deleting it entirely and then spending time on restoring all the product data, in Magento, hide empty categories via the admin panel.
Step #1: choose the category you want to hide in the menu on the left.
Step #2: set the Enable Category field at No.
Magento 2 Development
Take your online store to the next level with BelVG Magento 2 Development
Visit the pageHow to add and delete products from a specific Magento category
Deleting or adding a certain product from the Magento category can also be performed in the back office of the webstore. We offer two methods to perform this task, and you can choose the one that will suit you best.
Method 1: add or remove product from Magento category via the category menu.
Step #1: navigate to the category you want to add or delete a product from.
Step #2: expand the Products in Category section.
Step #3: untick the product from the list to delete it or tick to add one to the category.
Step #4: press Save button in the upper right corner.
Method 2: add or remove product from Magento category via the product settings menu
Step #1: navigate to Catalog -> Products.
Step #2: select the product you want to exclude from Magento category.
Step #3: remove from Categories field ones you do not this product to relate to or assign a new one.
Step #4: press Save button in the upper right corner.
You can also set up a certain product position in the product category list. Go to the tab Products in Category and in the list of products in the Position column set the needed position for the product:
Why categories do not display in Magento
There may be several reasons why Magento categories are not showing in navigation in the front office. Let’s look at the main ones. Let’s start with the categories.
To begin with, a retail product category has Display Mode settings in Magento back office.
This parameter has the following values:
- Products only – only the list of products is displayed on the category page.
- Static block only – only the static block is displayed (the static block is selected for the “Add CMS Block” parameter as seen in the picture) instead of the product list.
- Static block and products — displays the selected static block and product list.
Categories may not appear on the site for one reason – when these categories were not made active in the back office. To fix this, set Enable Category at Yes in the сategory configuration menu. Please note that the same category may be active for one Store View and inactive for another. Set up the store view in the Store View drop-down menu in the upper left corner.
Another reason why a category may be inactive is when its parent category was disabled. In this case, your category will still be available via a direct link, but it will become unavailable in the menu or in the list of categories.
Why products do not display in Magento category
The reasons, why products may not be displayed in the categories, are much more numerous. But before we analyze the reasons, you need to pay attention to the Store View you are viewing the settings for the current product, for the settings may differ for various Store Views.
Here is the list of reasons of why products do not show in Magento product category page and their solutions:
Reason #1: This product may be inactive.
Open the product configuration menu and set the Enable Product parameter at Yes.
Reason #2: The product is out of stock.
You can modify the product display in the Stock Status field. The In Stock value means that the product is available for customers, Out of Stock is not available. When a product is not available, it is not displayed in the list of products in the category, although it remains available via a direct link.
Want to enhance your capabilities for out of stock products? Check out Out of Stock Product Wait extension by BelVG.
Reason #3: Product not added to the category.
If the product is not added to the category, then it will naturally not be displayed in the list of products in this category, yet remain available via direct link. How to add a product to the category was described in great detail in the previous paragraph.
Reason #4: This product is not configured to be visible.
In order for a product to be visible in a category, the Visibility parameter must be set to Catalog or Catalog, Search. If you select Search, the product will be visible only in the search results. If this parameter is set to Not Visible Individually, then the product will not be available anywhere on the site.
Reason #5: When Display Mode is set to Static block only.
In this case, there is no output of goods in the static block for this category. This parameter can be found on the Display Settings tab:
The Products only value means that only a list of products will be displayed on the category page, Static block only – a static block instead of a list of products and Static block and products – respectively, a list of products and a static block.
Reason #6: Product is assigned to be displayed at the wrong store.
This is true when you manage multiple webstores from the same Magento back office. In order to assign a product to a specific online store, go to the Product in Websites tab and then select the sites for which you need to have this product available:
Reason #7: Old product parameters were cached.
After editing the product settings, do not forget to clean the cache of the site, located in System -> Cache Management
Wrapping it up
Categories are beneficial to an online store from every perspective: they properly arrange products, serve as a great navigation tool and are good for search engine optimization (SEO). The main principle of categories management is to strictly maintain the hierarchy of categories and subcategories. And in all the rest, category management in Magento 2 is a rather simple task.
For more useful modules from BelVG, go to our store.
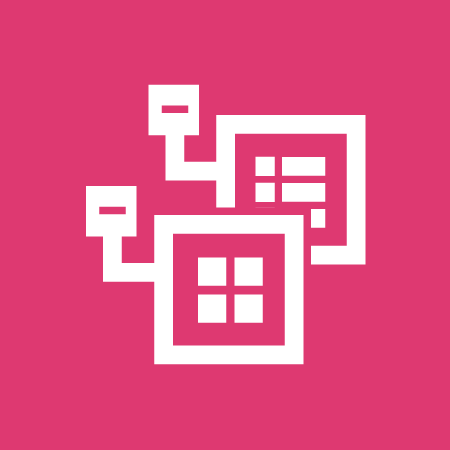
Subcategories for Magento 2
If you are not satisfied with the default navigation capabilities of Magento 2, you can always improve your webstore navigation with Magento category extension by BelVG
Download here