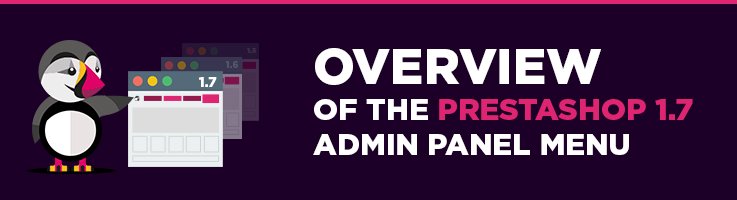
This article is dedicated to the people, who just started an acquaintance with the latest Prestashop version – 1.7. For someone it may seems very easy, for other it may seems more complicated. So let’s just discover Menu and break down every element to make you confident in navigation and managing your store.
Ok, you’ve just successfully logged in and now there is an Administration panel in front of your eyes:
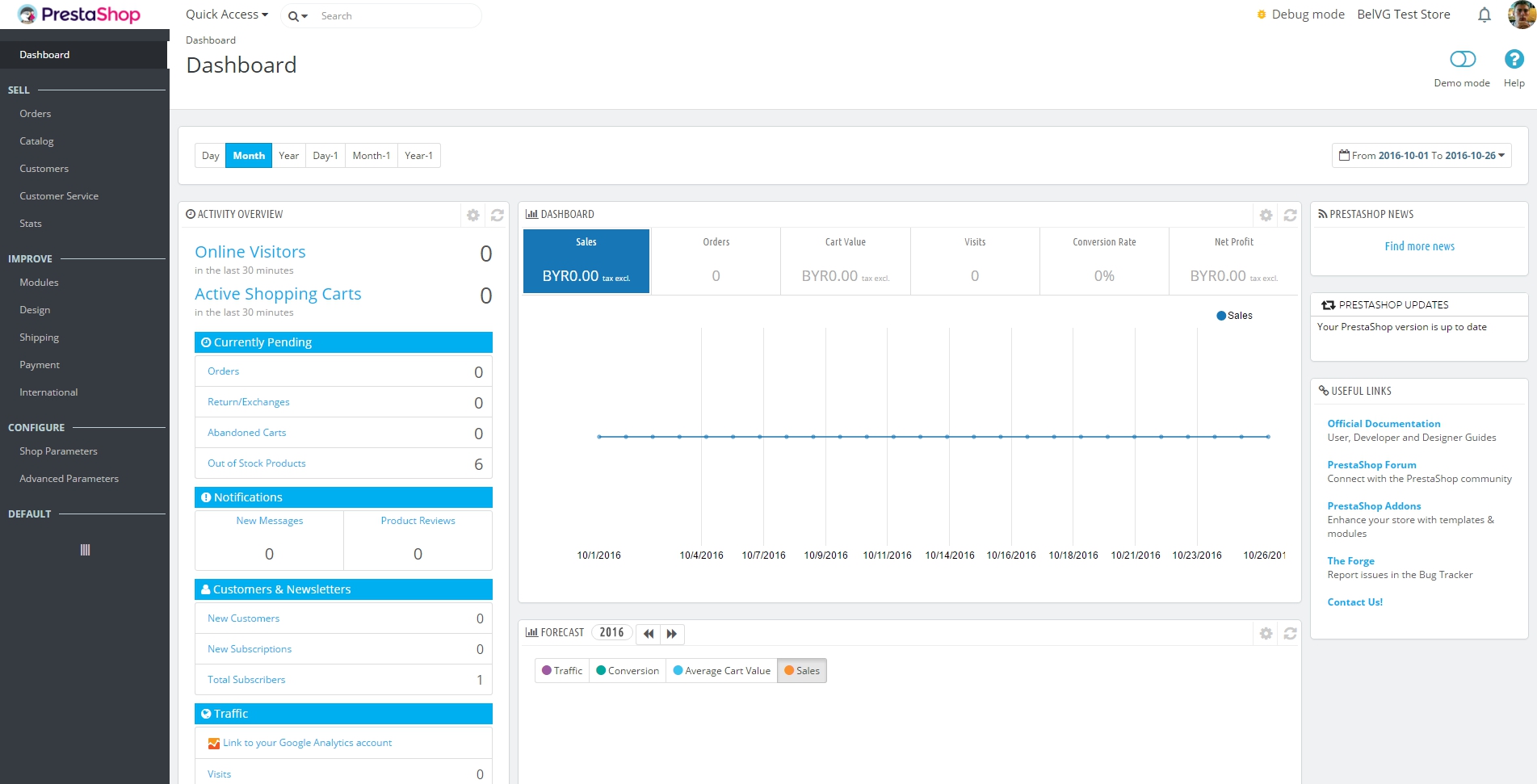
If you have already worked with Prestashop 1.6, then you will notice that the design has been changed. All of the changes are made to bring more ergonomics and simplify managing process.
The top bar
![]()
At the top of back office is a white bar that contains very useful information and links:
The PrestaShop logo Transfers to dashboard, if click on it.
Quick Access This is the quick links menu, presenting the most useful links, as set in the “Quick Access” page under the “Administration” menu.
Search field with dropdown list. Enables you to search within the content of your shop.
“BelVG Test Store” link. Opens a new browser tab with your shop’s front-end.
Bell Icon Show you notifications about Orders, Customers, Messages.
Personal menu named after your first name and surname. A simple drop-down
panel with a reminder of the administrative account with which you are currently logged-in. It contains the following links:
- “My preferences” link. Takes you to your account’s preferences page, where you can set some personal options (for instance, the language of your back office or your password).
- “Sign out” link. Logs you out of the current user account.
The menu
The main menu is placed on the left side, and it’s rather different from Prestashop 1.6 version.
By default, the menu system in PrestaShop 1.7 is displayed on the left side of the page. You can switch the menu to the top of the page by using the “Admin menu orientation” option in your user preference page (which you can access through the link bearing your name in the top bar).

You should know all the sections very well to easily navigate through the back office, to configure your shop without any question. Let’s have a look at it and consider every section more precisely:
Now it’s divided into 3 groups: Sell, Improve and Configure. It was made specially for good understanding where exactly you can find required functionality.
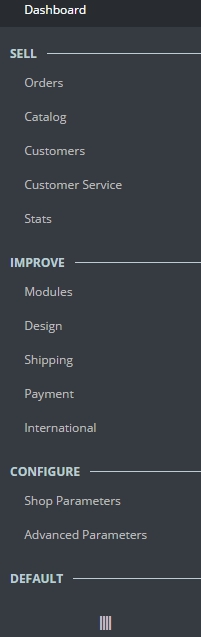
The 1st group SELL.This section presents the essence of your business, where you go every day to get how is your business going.
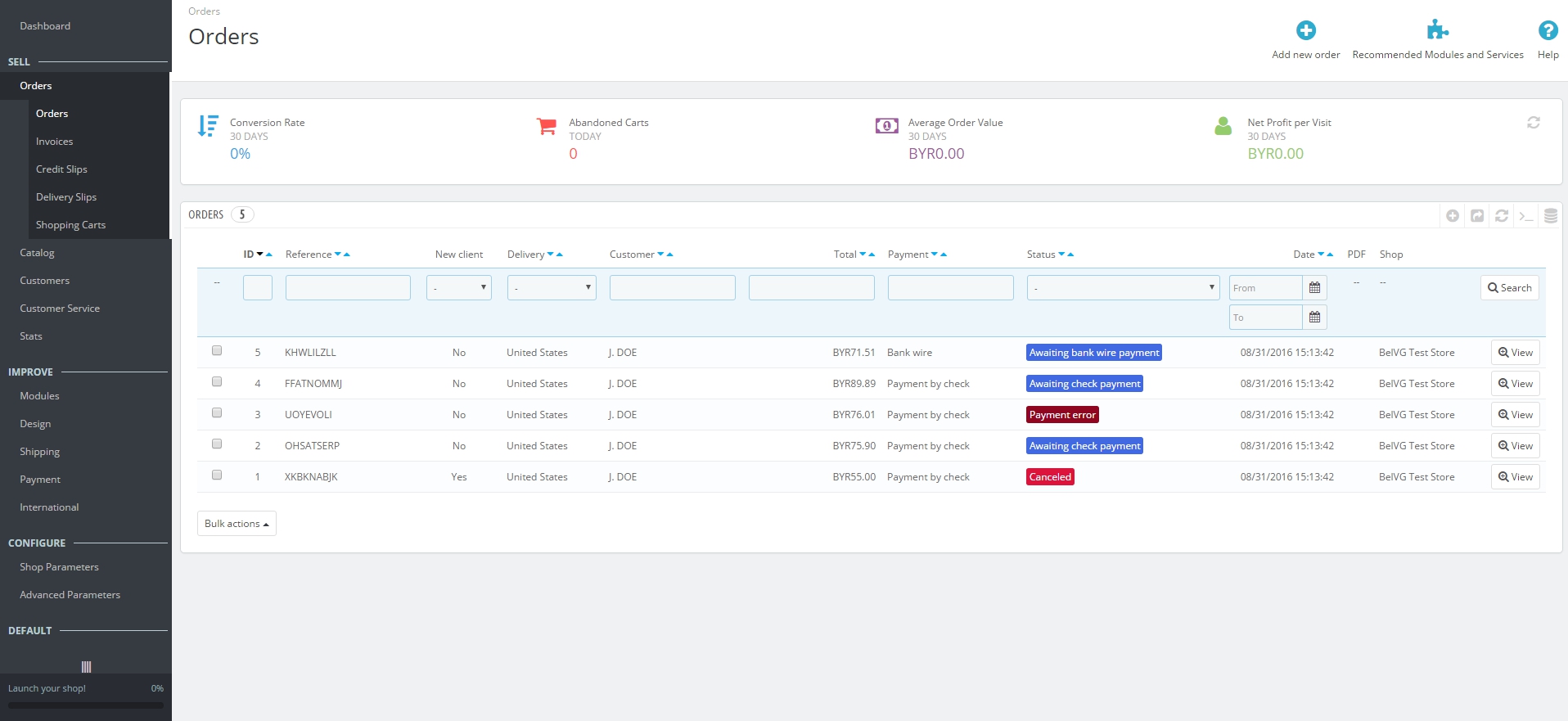
Orders – Once clients start adding products in their shopping carts, you will see orders in this menu, with the resulting invoices. This is also where you handle merchandise returns, credit slips and per-order customer service, among other things.
Catalog – This is the heart of your shop, where you will add products, create categories, set up carriers and suppliers, etc.
Customers – Here you can access all the information about your clients, and edit their addresses, create groups of customers to which you can apply special discounts, handle customer service, and even manage social titles if need be.
Customer service – This is where you can manage interactions with your customers once an order has been placed.
Stats – This menu gives you access to all the numerous statistics and graphics that are gathered and generated by PrestaShop.
The 2nd group IMPROVE. Here you will find everything to customize your shop and take your business further. Set up the look of your front office, adapt your payment methods to your target markets, expand internationally or enhance your shop with new modules and features.
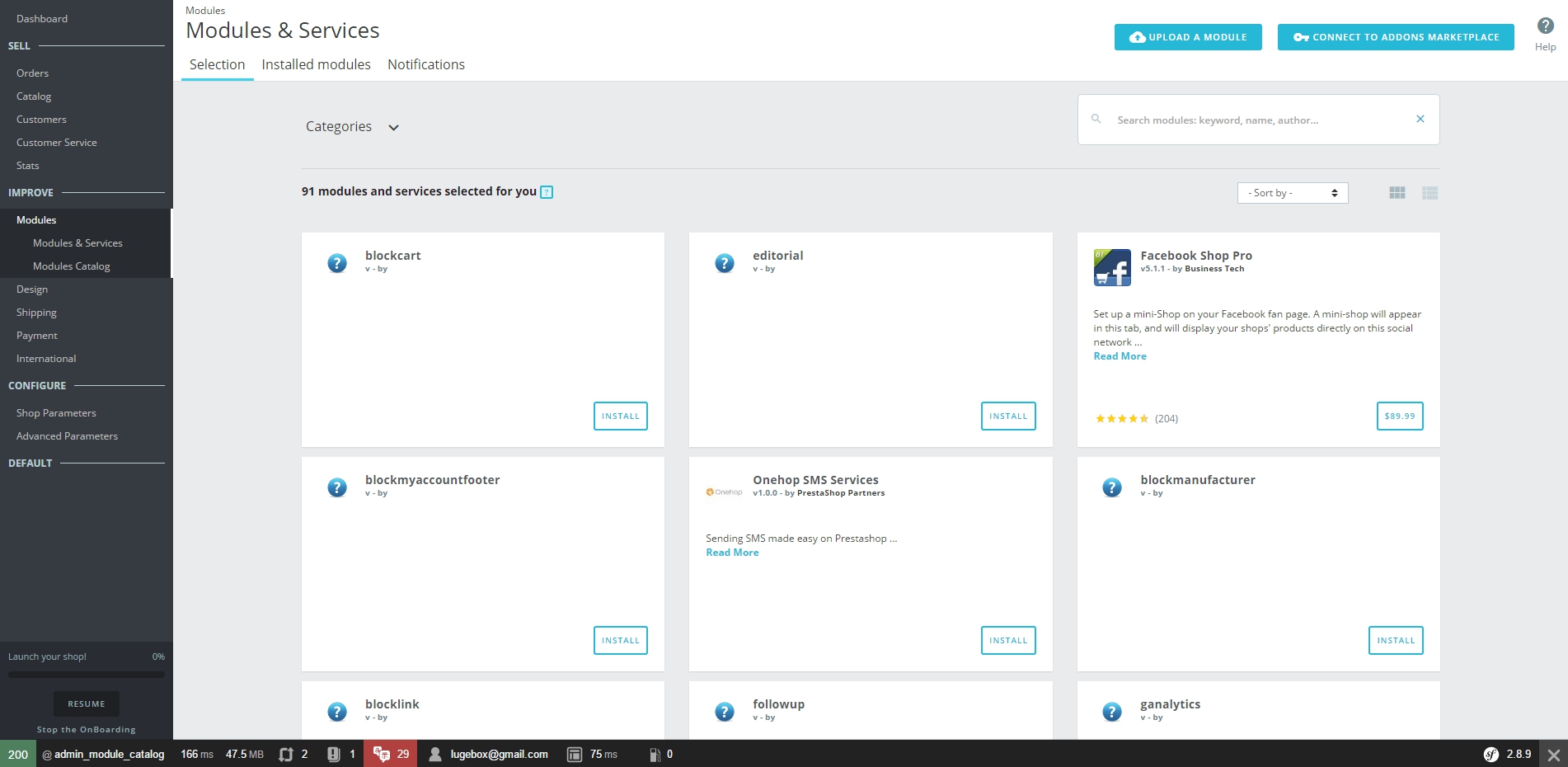
Modules – Extend the power and functionality of your shop by adding and activating modules: more than a hundred are available by default, and many more are available to buy on the Addons marketplace (BelVG Modules and Themes on Addons)
Design – This is where you’ll find the theme settings, the pages (“CMS”), the modules’ positions page, and the image settings.
Shipping – Everything pertaining to carriers and shipping costs, as well as marketing.
Payment – In the Payment Methods page, you’ll find all the payment methods available in your shop, active or inactive, while the Preferences page (formerly at the bottom of the Payment page, thus less visible), allows you to decide which country or which currency to support for each payment method.
International – Here you can manage your Localization, Locations, Taxes and Translations.
The 3rd group CONFIGURE. It includes Shop Parameters and Advanced Parameters. Here you can find all preferences to set up your store.
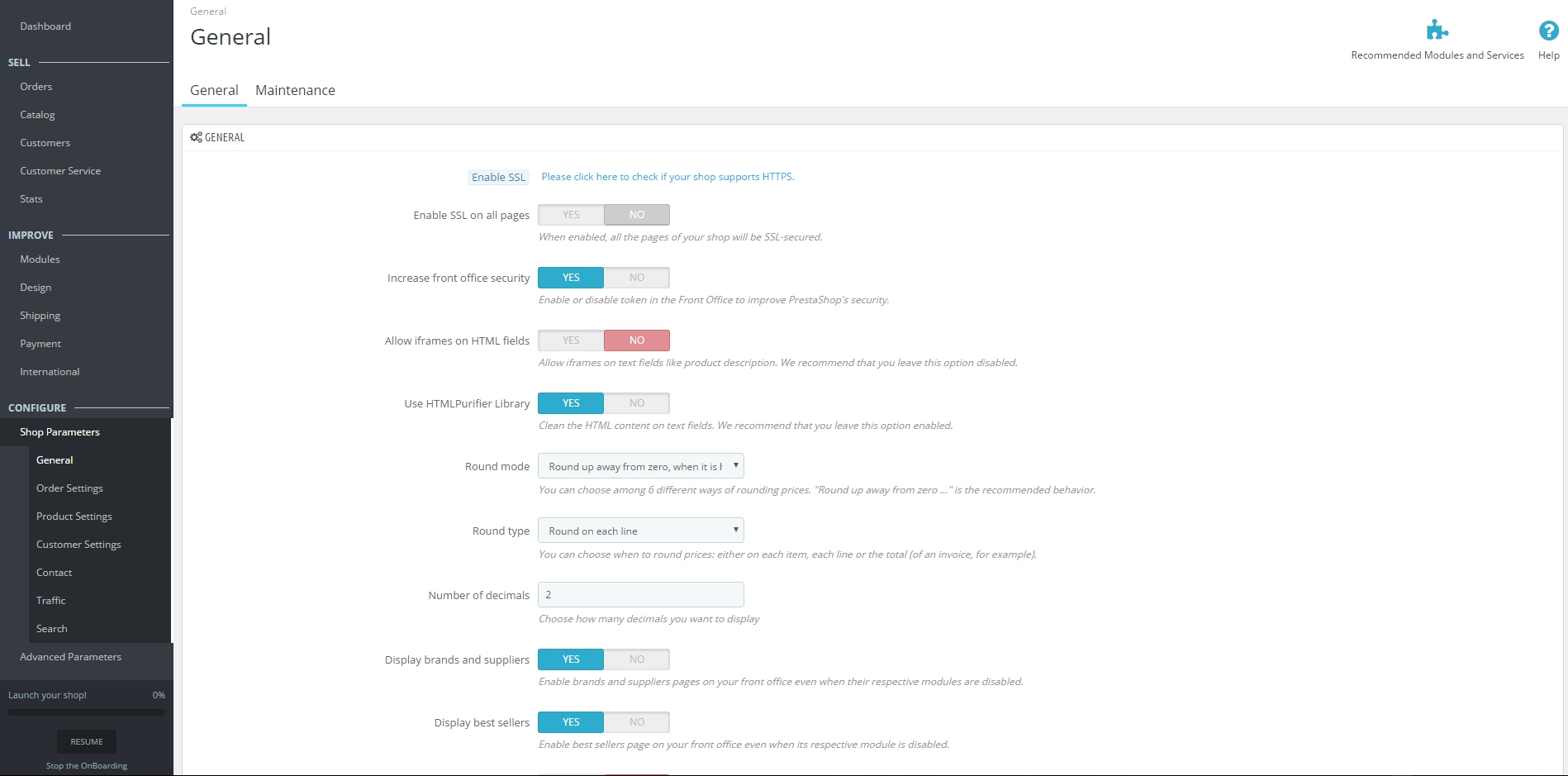
Shop parameters – You’ll find here all the settings you need to configure when you launch your activity.
Advanced parameters – It’s a technical section with more advanced preferences. Most of these pages are for one-time use: once you’ve set everything up, you’re not supposed to go there very often.
That was a basic explanation of each Menu section. In next articles we are going to consider each one more in details.



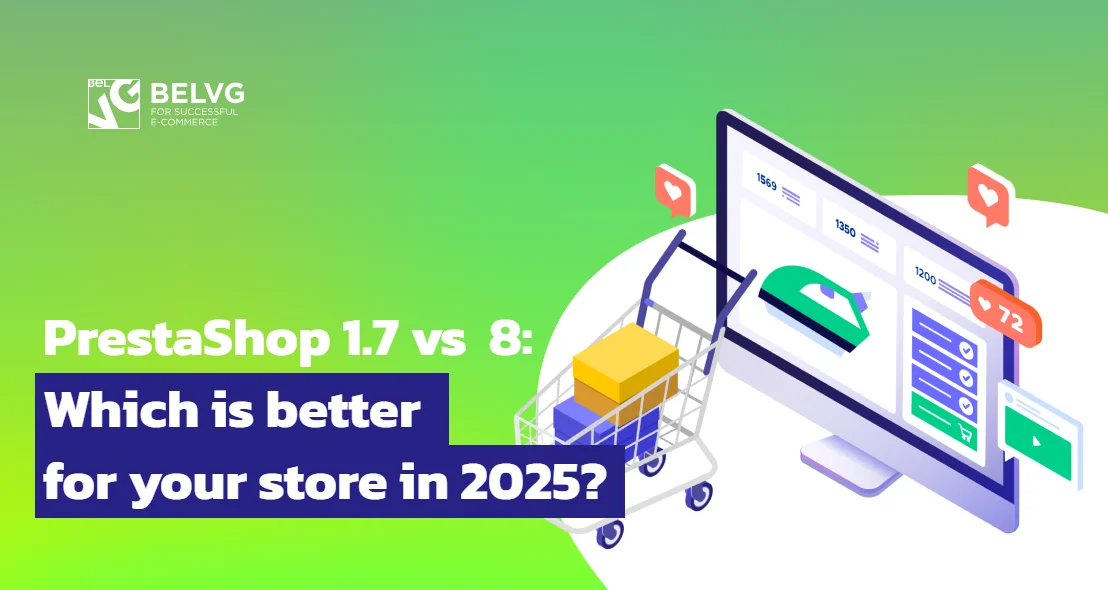

Hi Simon,
This function was eliminated from the later Prestashop 1.7 versions.
Hi there,
“You can switch the menu to the top of the page by using the “Admin menu orientation” option in your user preference page (which you can access through the link bearing your name in the top bar).”
I am unable to find the user preference page to do this setting….
Please help.
Simon