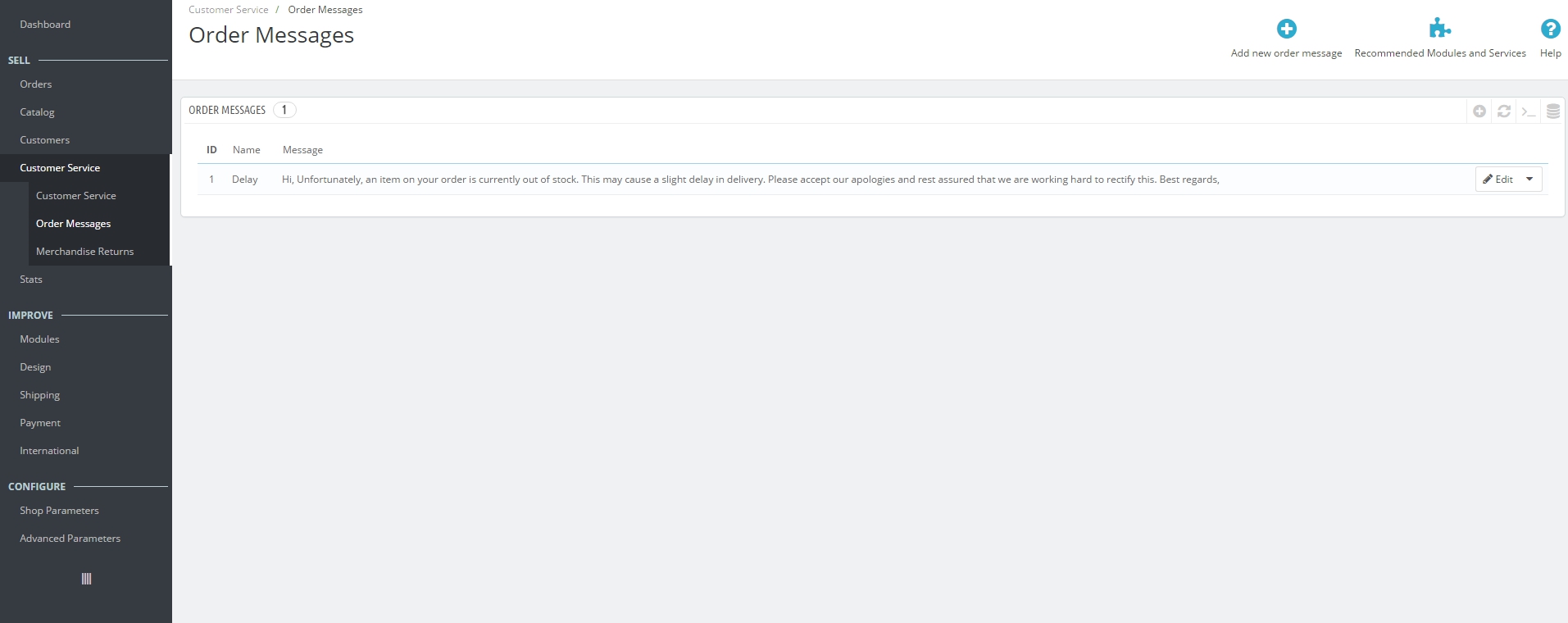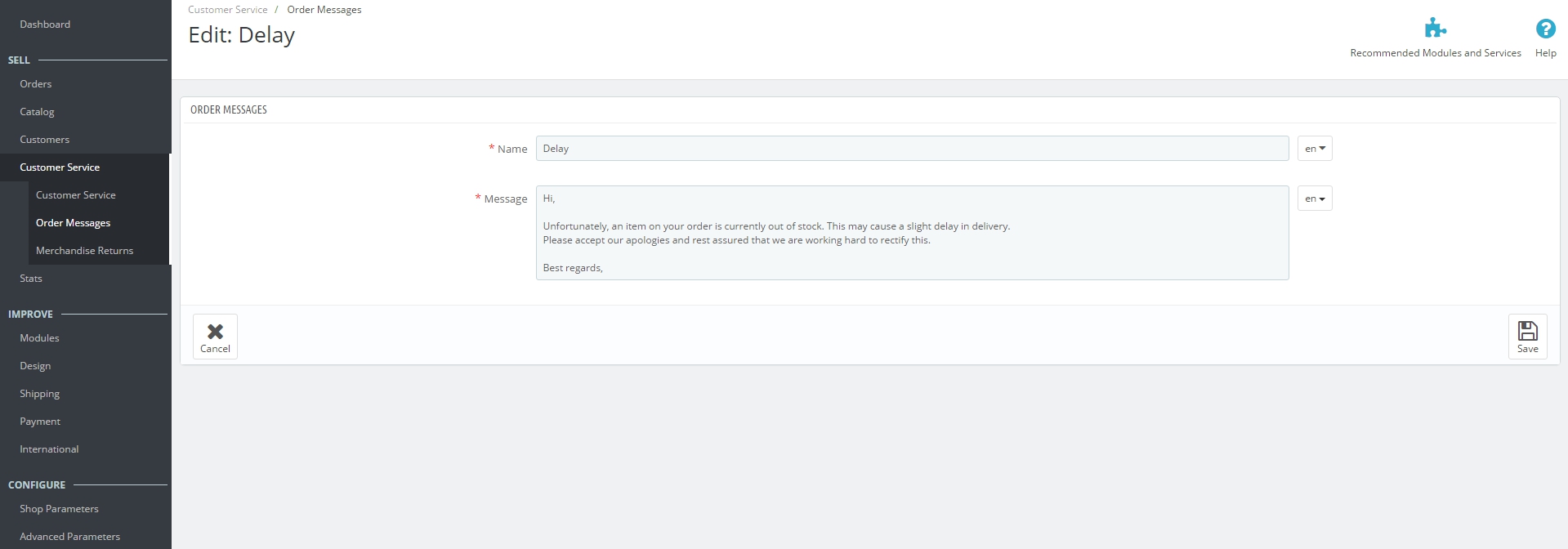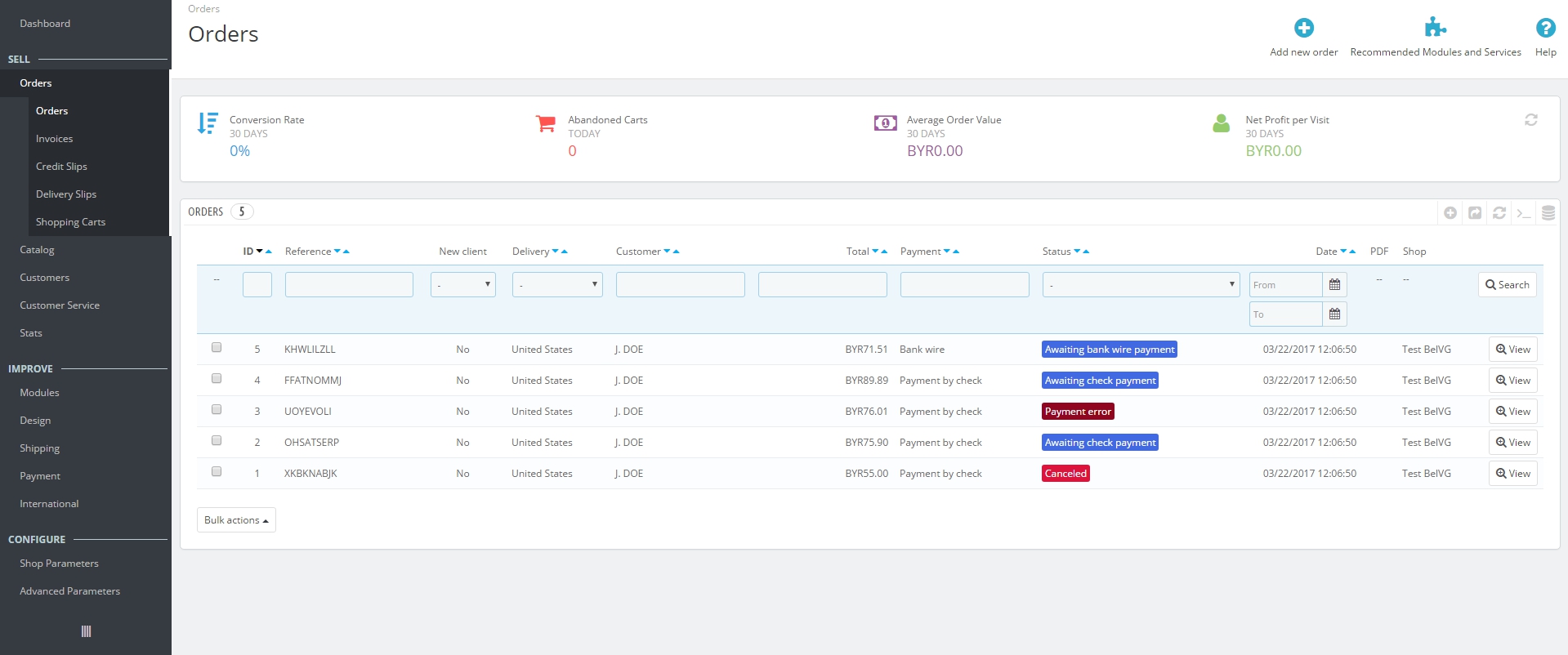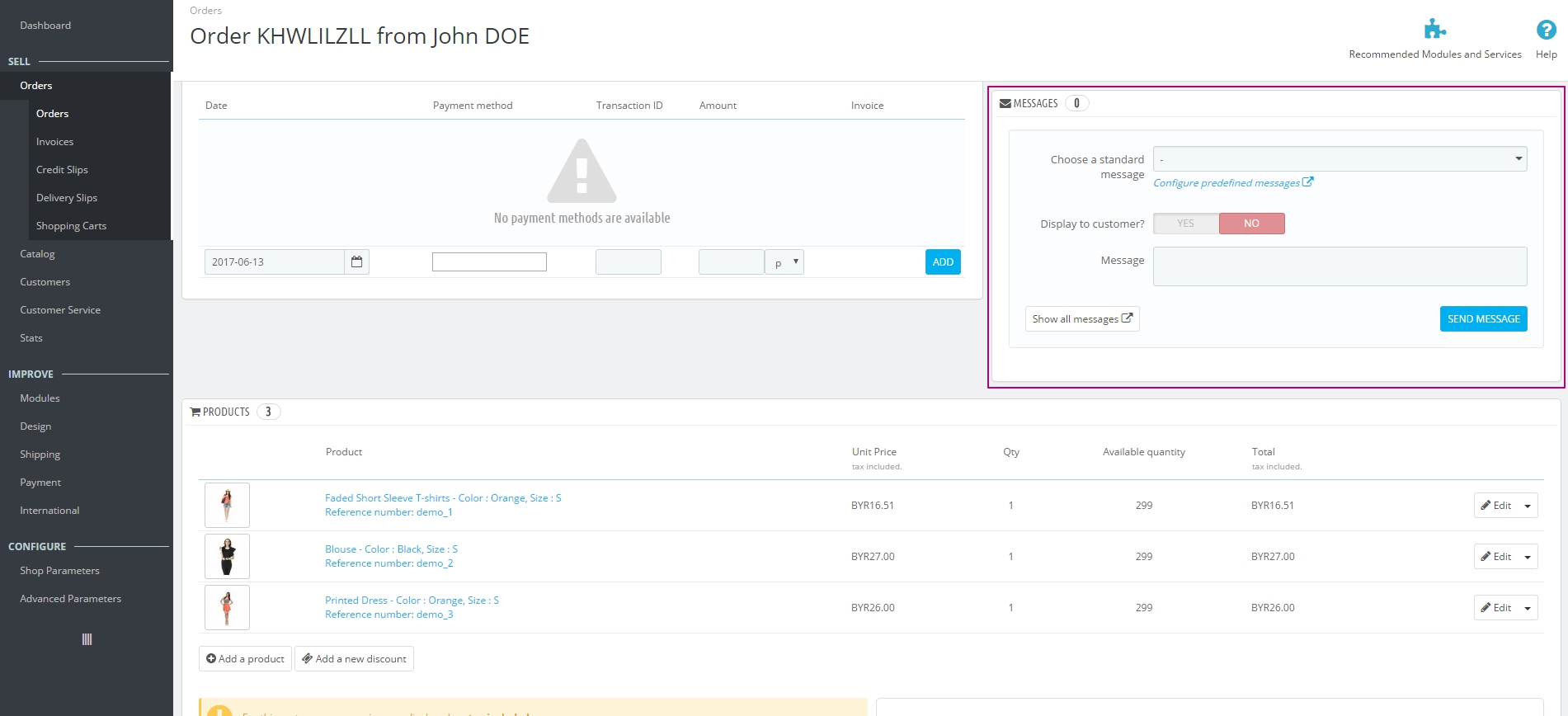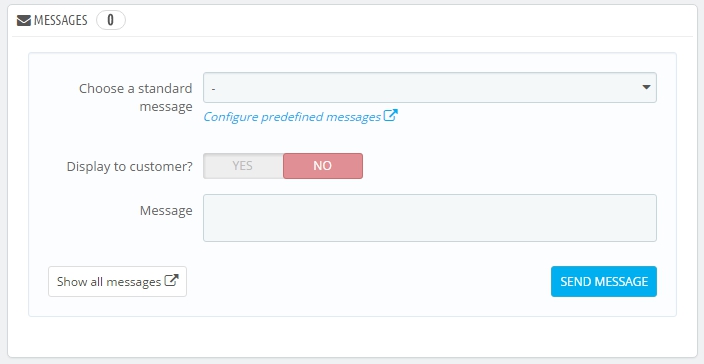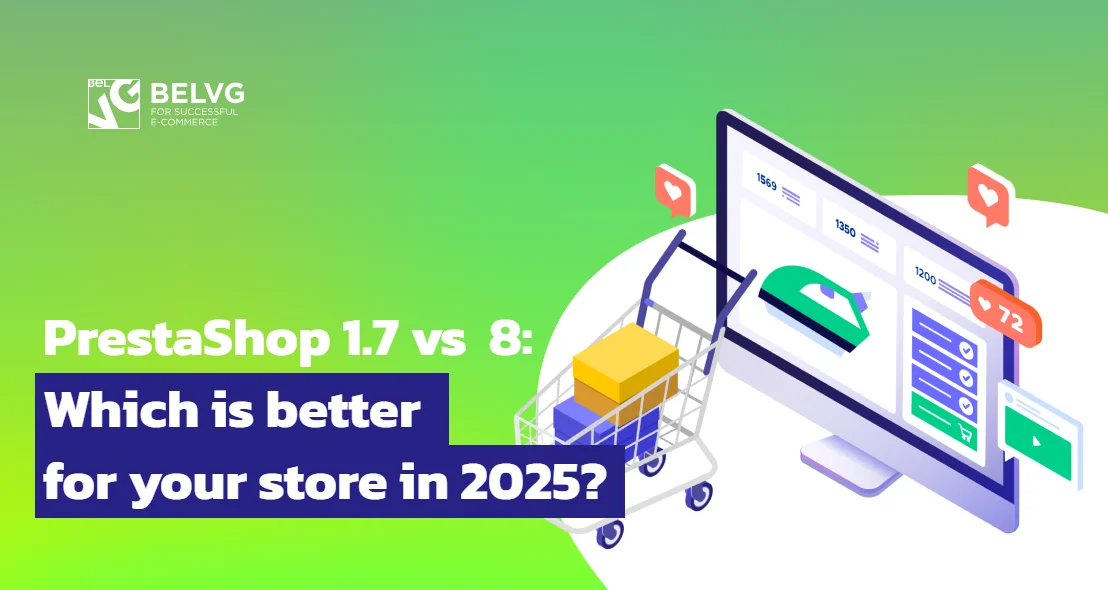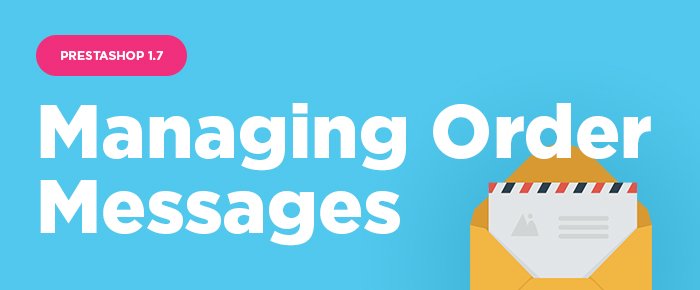
Communication with a customer is one of the most important things you should take care about. So there are many possible moments when you need to send a message to a customer regarding his (her) order. It’s very easy to do directly from the Order Page. But first, you can create predefined messages to be ready for any situations. Let’s take a look how to do that step by step:
At first, let’s create message templates. Navigate to Customer Service – Order Messages.
Here you’ll face the list of order messages (in our case you can see default template with the name “Delay”)
Just click “Edit” button to modify the current or click “Add new order message” to create a new one.
There are only 2 fields you need to complete: Name ( It will let you find the necessary message much faster in the list) and Message ( the content that you want to send to a customer).
After that, don’t forget to save the message.
So now, let’s take a look how to choose and send the message directly from the Order Page.
Just go to Orders section, find the necessary order and click “View” button.
Here please find the block, which is called “Messages”
And then follow these steps:
- Choose a standard message;
- Enable the “Display to customer?” option;
- If needed you can modify the message;
- In case you want to see all the story, click “Show all messages”;
- Send the message.
That’s all. A customer will receive the message on the email address associated with the account.