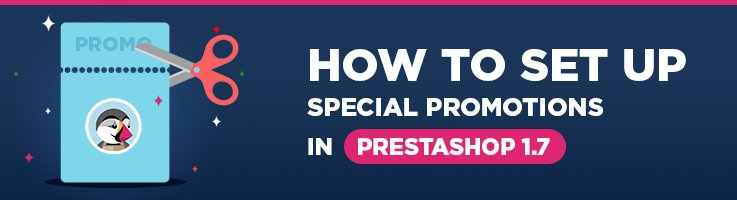
In one of our previous articles we described how to manage catalog price rules. This type of discount is available and visible for all customers that are surfing your website. But if you want to create a special promotion that allows your customers use a promo code to get a desired discount? In this case you have to create a Cart Rule and configure it. Let’s find out how to perform it in a few steps.
As usual, the first step is to login into the admin panel and then navigate in Sell Section.
Catalog => Discounts => Cart Rules (tab)
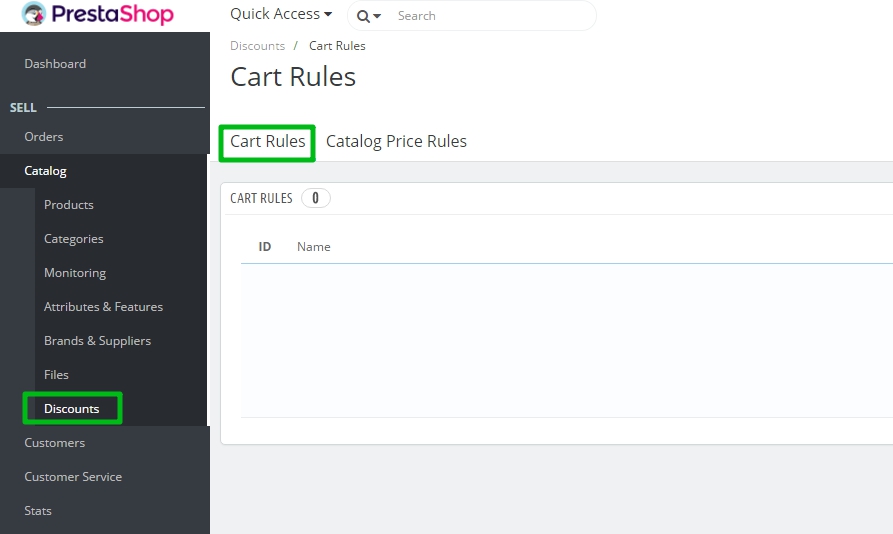
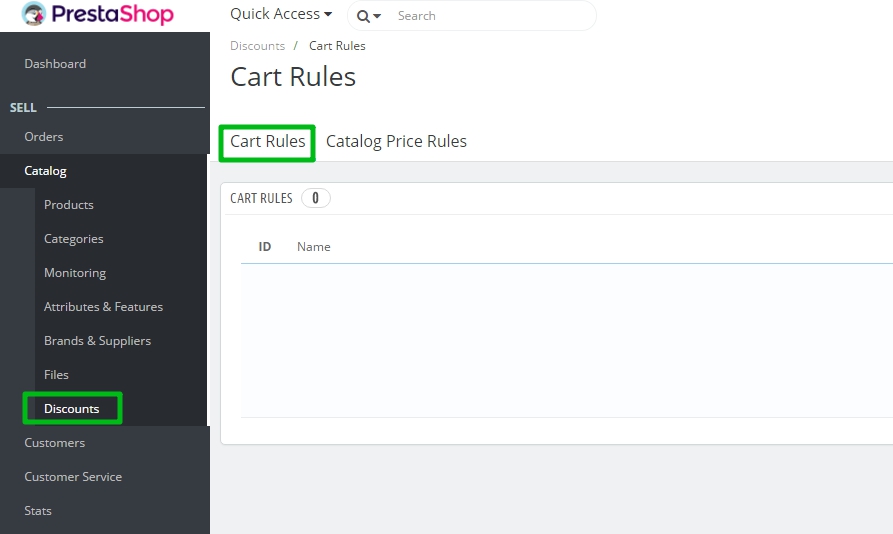 Cart Rules
Cart Rules
As you can see there is no predefined discounts so let’s create a new one. In order to create one, you should click Add new cart rule button and then set up the rule.
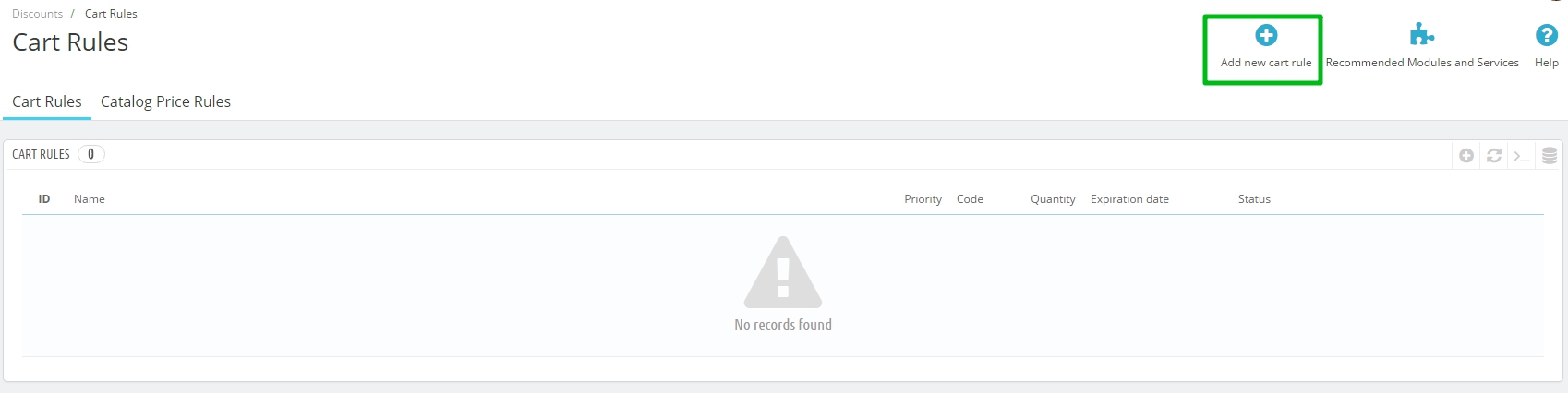
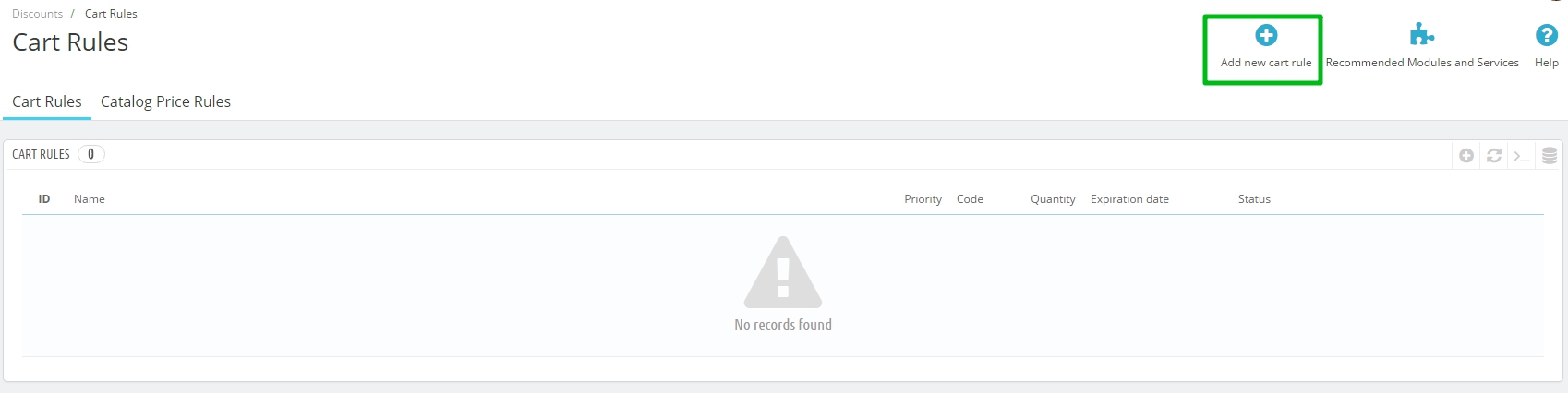 Adding new Cart Rule
Adding new Cart Rule
Then you will see the fields that need to be completed for proper cart rule creation. Let’s break down the intended purpose of each of them. All the settings are divided into 3 tabs. The first tab is Information.
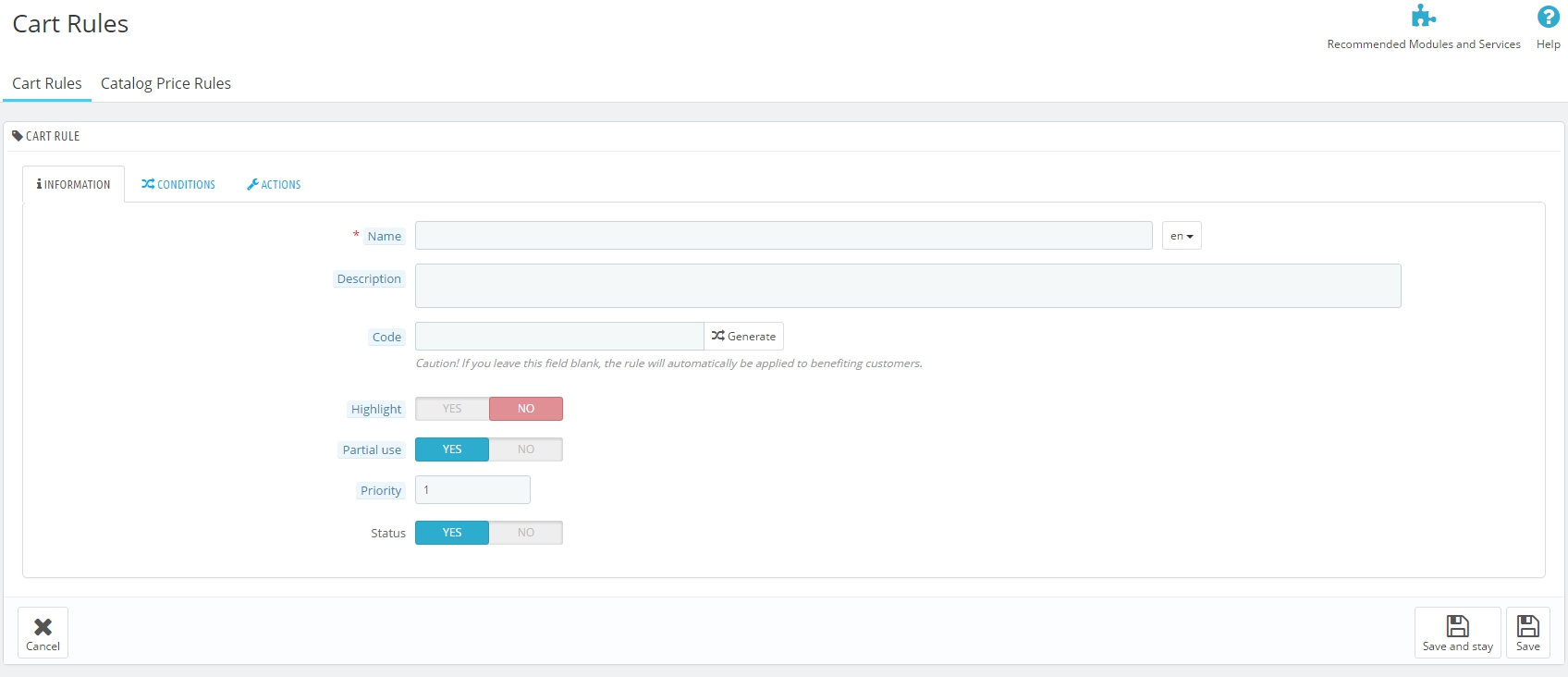
- Name. The cart rule name, that will be visible for a customer.
- Description. The description of the cart rule, that will be visible only for you, for better understanding of the particular cart rule.
- Code. The actual promo code for the current Cart Rule. Will be used by a customer when necessary.
- Highlight. If the voucher is not in the cart it will be displayed in the cart summary.
- Partial Use. If the voucher discount amount is fixed and it is bigger than the total amount of the order then you can allow or disallow for the difference in the total price and the voucher to be added as a new voucher to the customer’s account.
- Priority. The priority of the voucher. It is used when multiple vouchers are applied to an order.
- Status. Allows to enable or disable the current rule just by one click.
And don’t forget to click Save and Stay button to save all changes before you switch to another tab.
Alright, the next tab is Conditions.
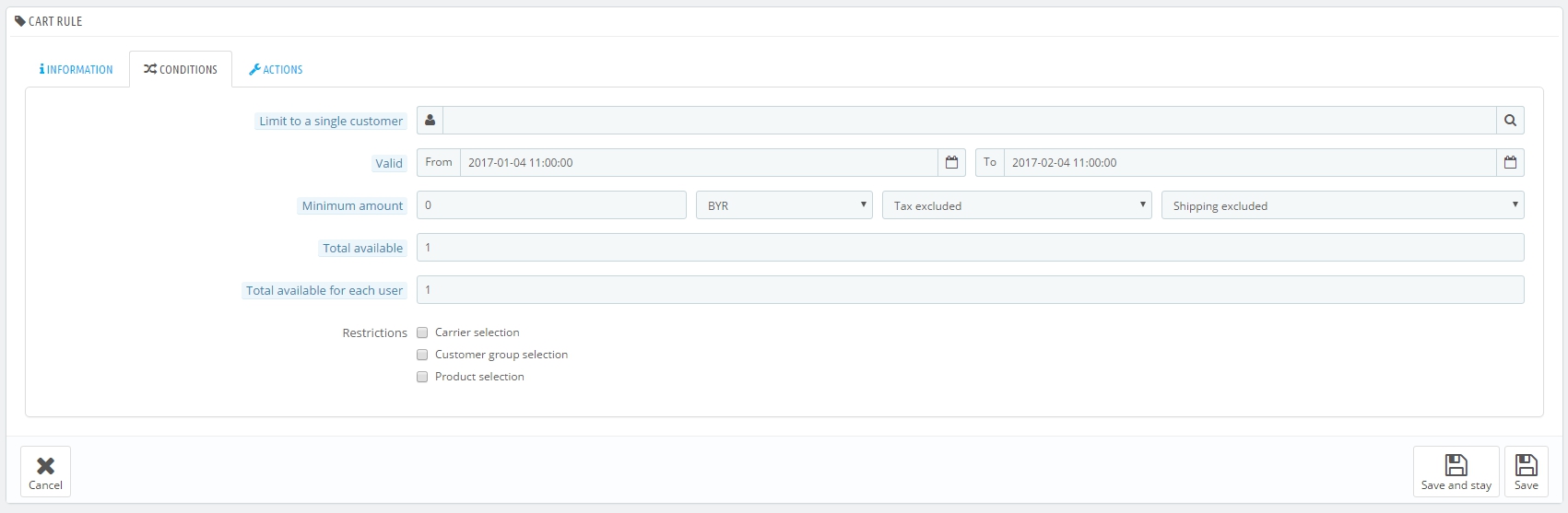
- Limit to a single customer. In case you want to create the Cart Rule only for a single customer.
- Valid. The period of this Cart Rule availability.
- Minimum Amount. The minimum amount of the order before the Cart Rule can be applied.
- Total Available. A number of customers who will be using the Cart Rule.
- Total available for each user. Here you can specify how many times a Cart Rule can be used by a single customer.
- Restrictions. You are able to choose a restriction of the Cart rule to certain Carrier, Customer group or a single Product.
And the last tab is called Actions, and there are options that describe actions that will be taken after a promo code is used by a customer.
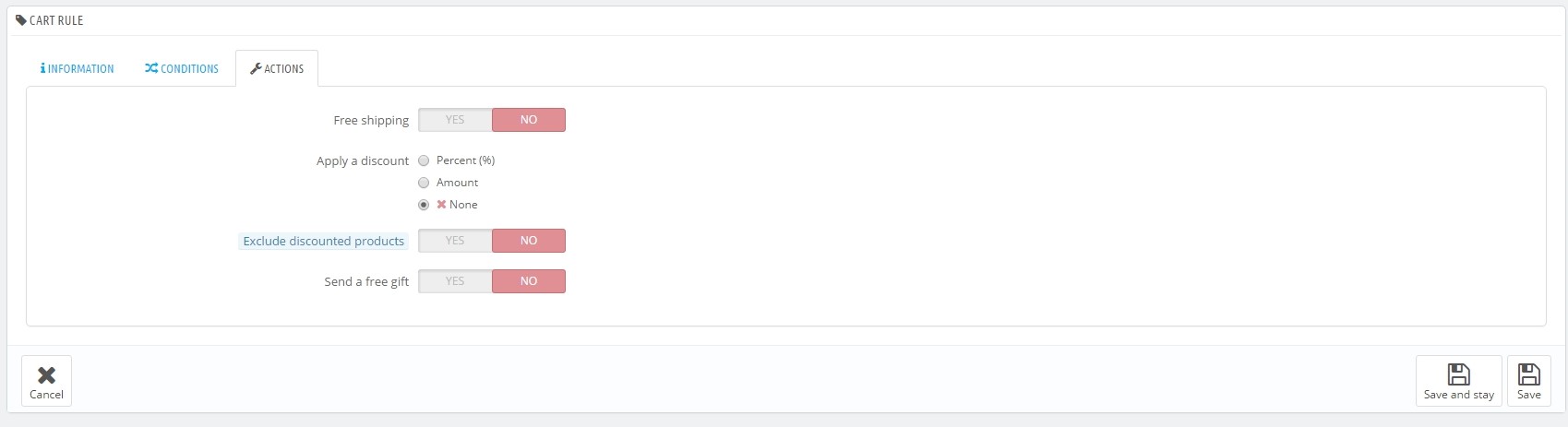
- Free Shipping. Choose if the Shipping is free for the products, purchased with the current Cart Rule.
- Apply a Discount. What kind of a discount should be applied for the order.
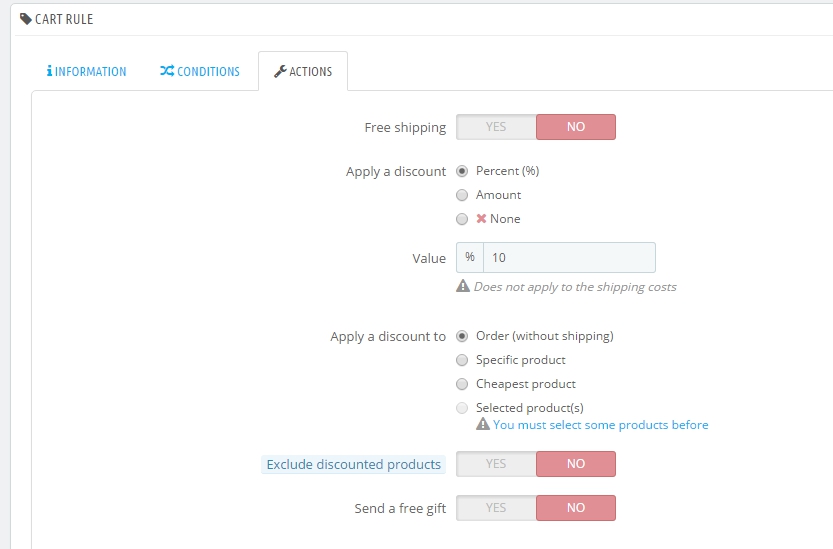
Here you can choose the following types of discount: percent, amount or none. If percent is selected you have to specify the Value. And then select required product or order where this discount should be applied. If Amount type is selected, just specify the amount of money that the current discount consists of.
- Exclude discounted products. If enabled, the voucher will not apply to products already on sale.
- Send a free gift. Whether a free gift should be sent automatically to the customer who used this Cart Rule.
That’s all, just save all changes and once you see Successful creation sign, just realize that now you know how to create and use Special Promotions in Prestashop 1.7




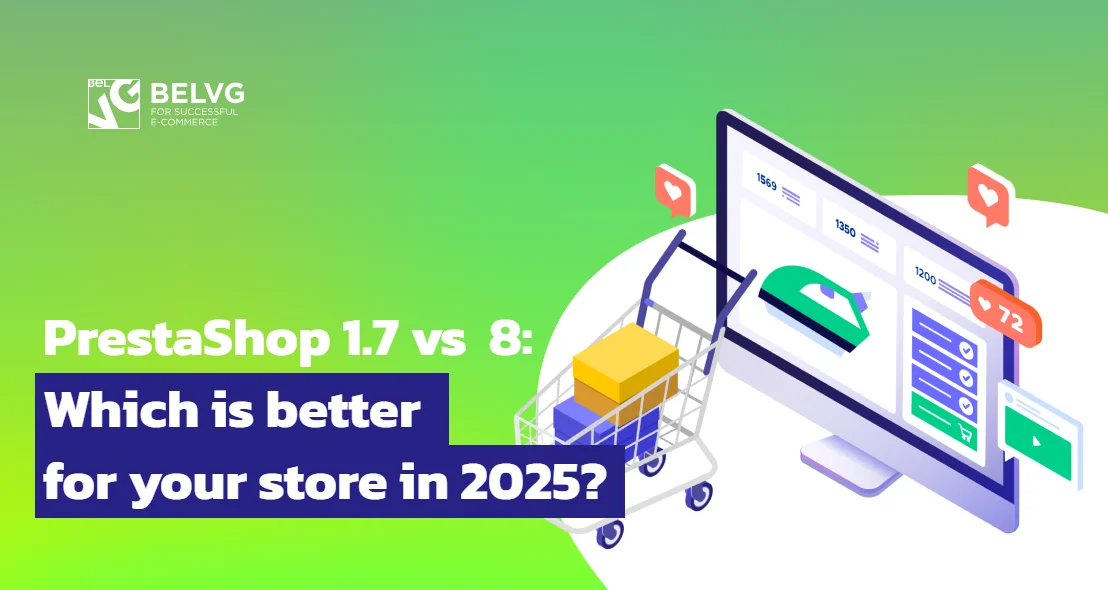

Ciao,
io ho seguito i tuoi passi ma poi nel front office il cliente non visualizza i buoni a sua disposizione. Come posso risolvere questo problema