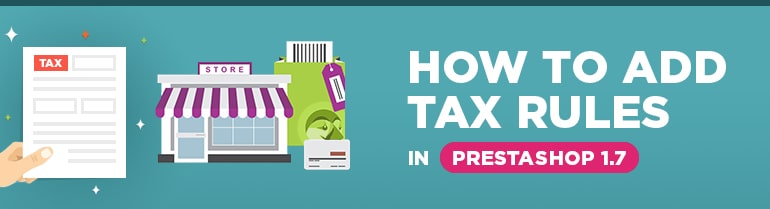
Well, we continue an overview of the most important and interesting topics dedicated to Prestashop 1.7. And today we will learn how to manage Tax Rules. And believe me, it’s not as difficult as it seems.
If you want easily apply certain taxes to a product, according to the country where customer lives, you will need to use Tax Rules. Also you may use a single tax rule to apply different taxes to a product for customers from several different countries.
So let’s start. After you successfully logged in, please follow this path in admin panel to find Tax Rules directory:
International => Taxes => Tax Rules (tab)
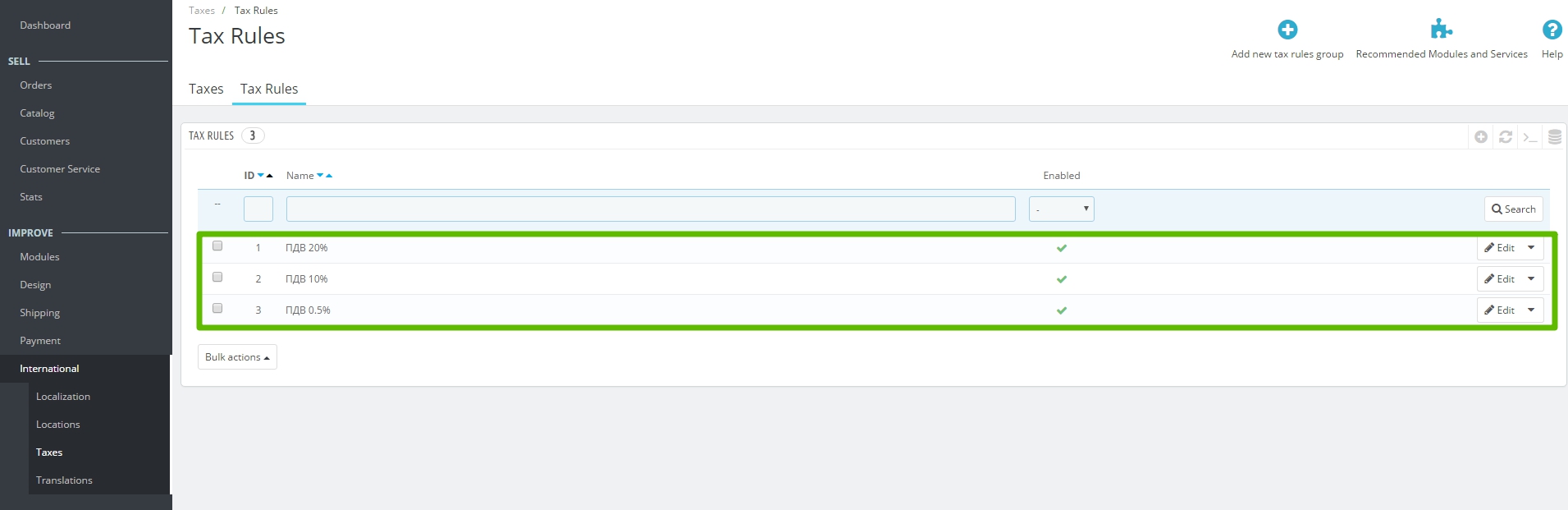
Here you can see all the tax rules that are already been created. And couple of options for quick managing: you can enable or disable every price rule just by one click, simply edit or delete each tax rule.
Let’s add a new one together. Click “Add new tax rules group” button, and the following screen will appear:
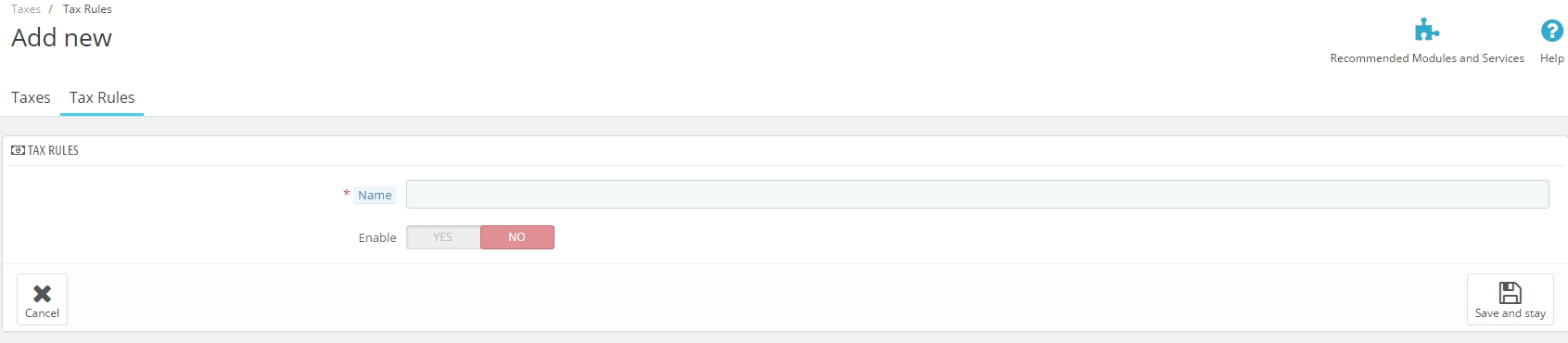
Please Name your tax rule, but take into account that it’s much better to use telling name, that contains country name or tax rate for the current one. In future it will help you to find the rule much faster in the list when you need to apply it.
And then decide if to Enable it or leave it Disabled, until you will need it.
After that, click “Save and stay” button and the current page will be reloaded and additional fields will appear below.
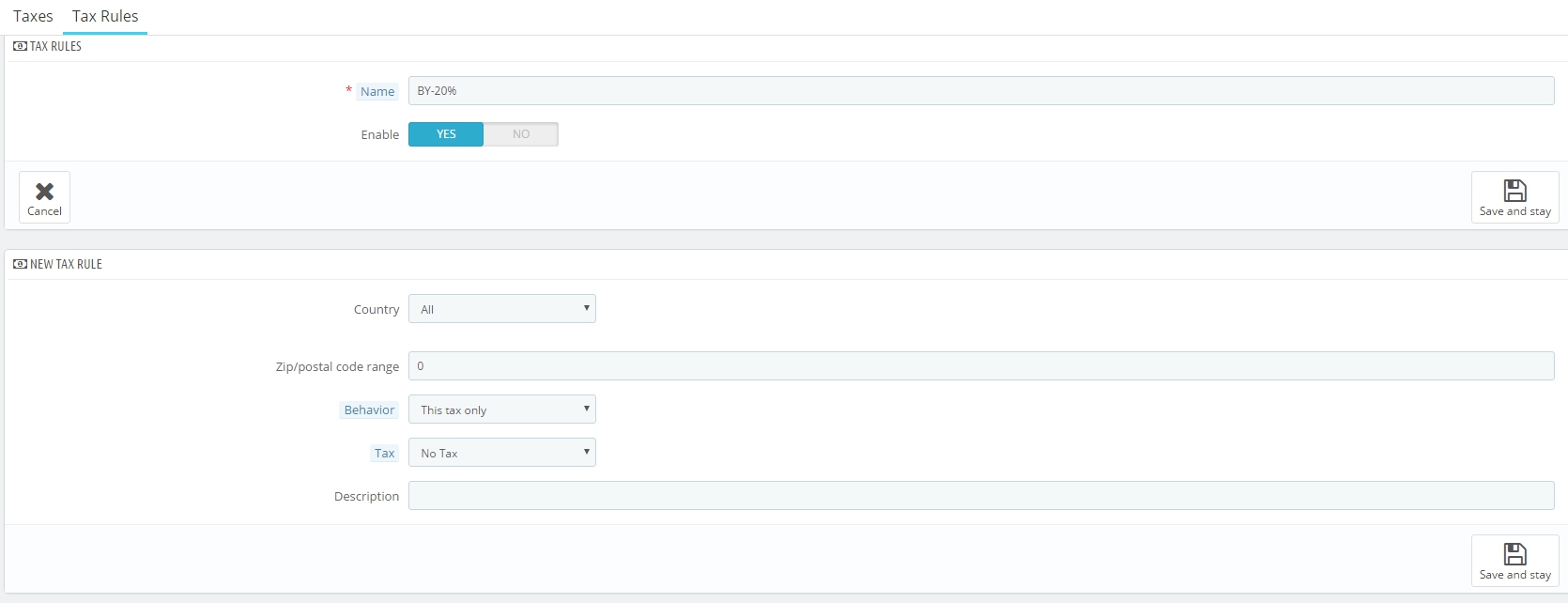
Here are 5 more fields you need to fill or choose required item in the drop down:
Country: a country where you want to create current rule.
State: after the country is selected, you will need to choose necessary state if available.
Zip/postal code range: please specify customer’s zip code range in which the tax should be applied.
Behaviour: it happens that customer’s address can matches several tax rules, so that’s why you are able to choose how the current tax rule should behave:
- This Tax Only: it will apply only this tax.
- Combine: combine taxes. For example: 100$ + (20% + 10% = 30%) => 130$.
- One After Another: apply taxes one after another. For example: 100$ + 20% => 120$ + 10% => 132$.
Tax: choose required tax from the drop-down list.
Description: you can add some short description for your tax rule.
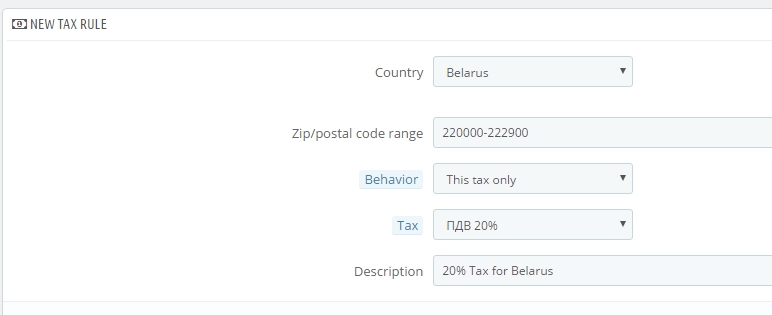
Than just click “Save and stay” button and the country will be added to the list, and you can continue adding price rules for other countries.
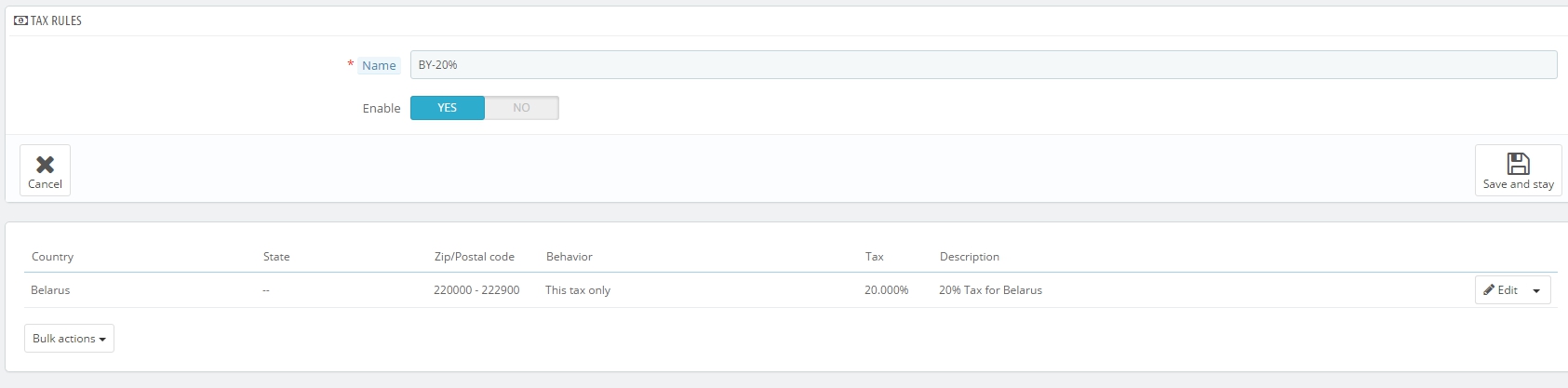
And now we can simply apply this tax rule to any product in your store:
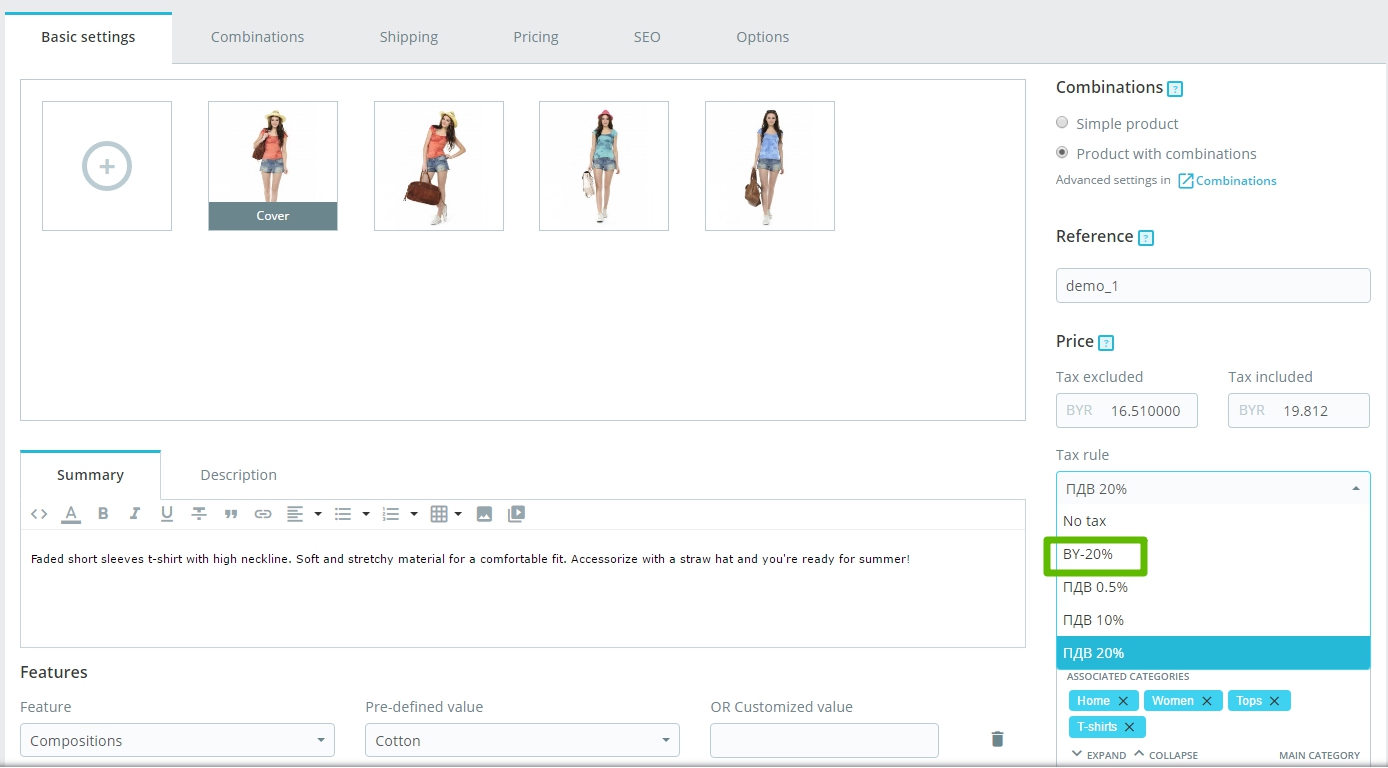



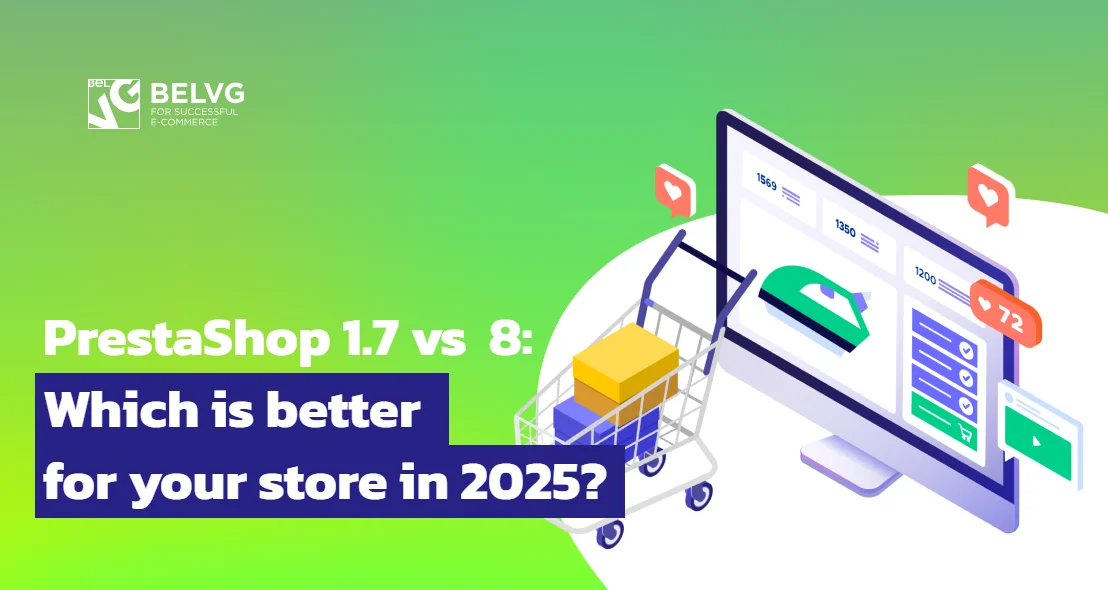

You are welcome, markwood2132!
To stay tuned, subscribe to our blog.
Hi, First of all thanks
I was searching for the accurate information on internet and found your this post. Actully I am newbie in this and found many post related to finance but as you know finance and tax filing online is bit difficult and confusing term for newbie like me. There are too many doubts still in my mind but yet your post clear many of them. Thanks once again…..