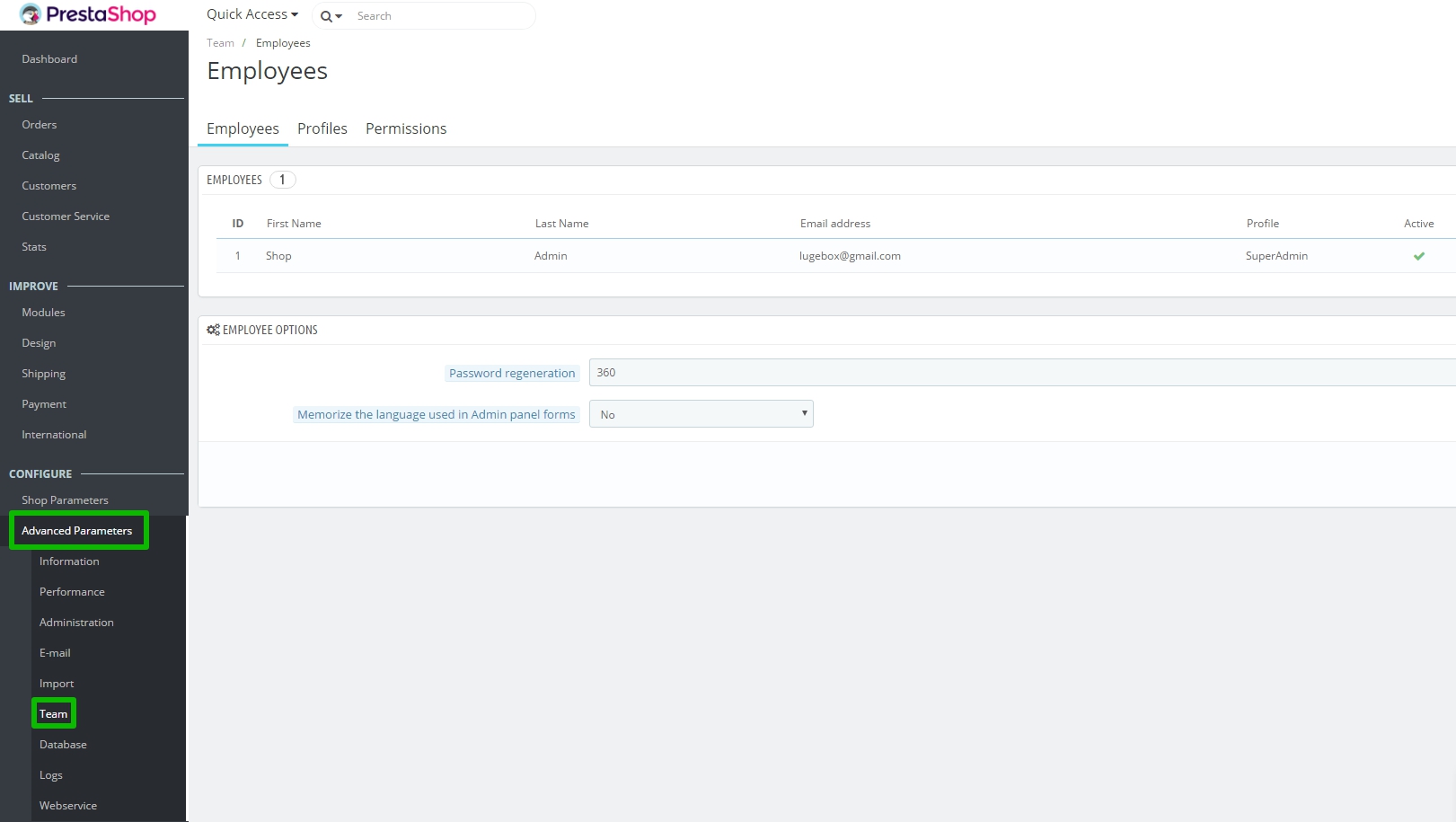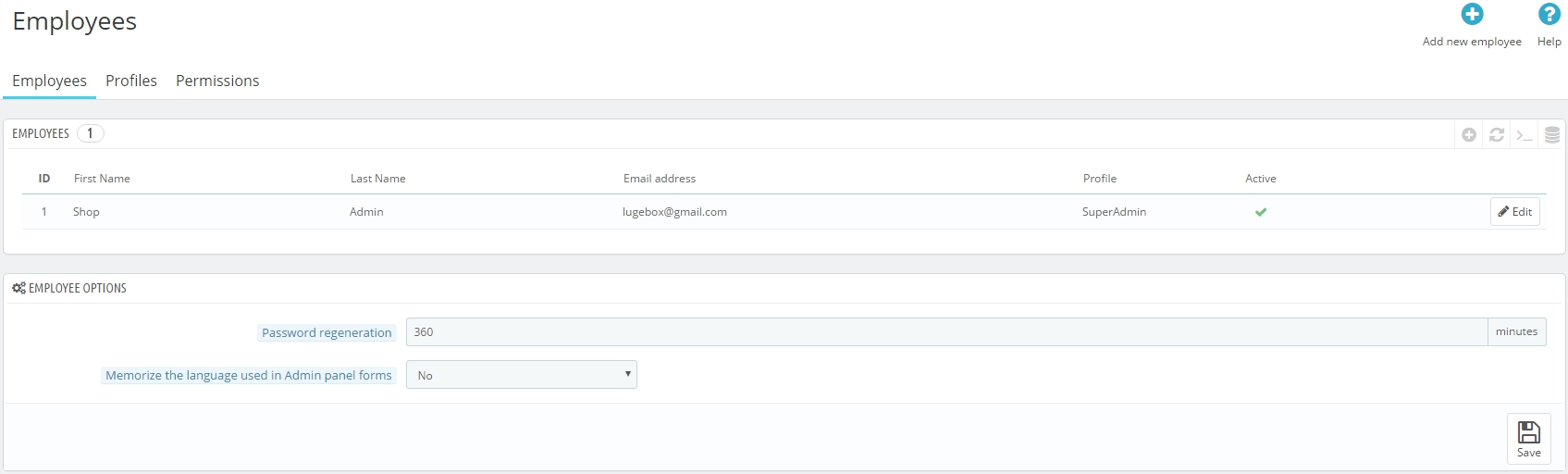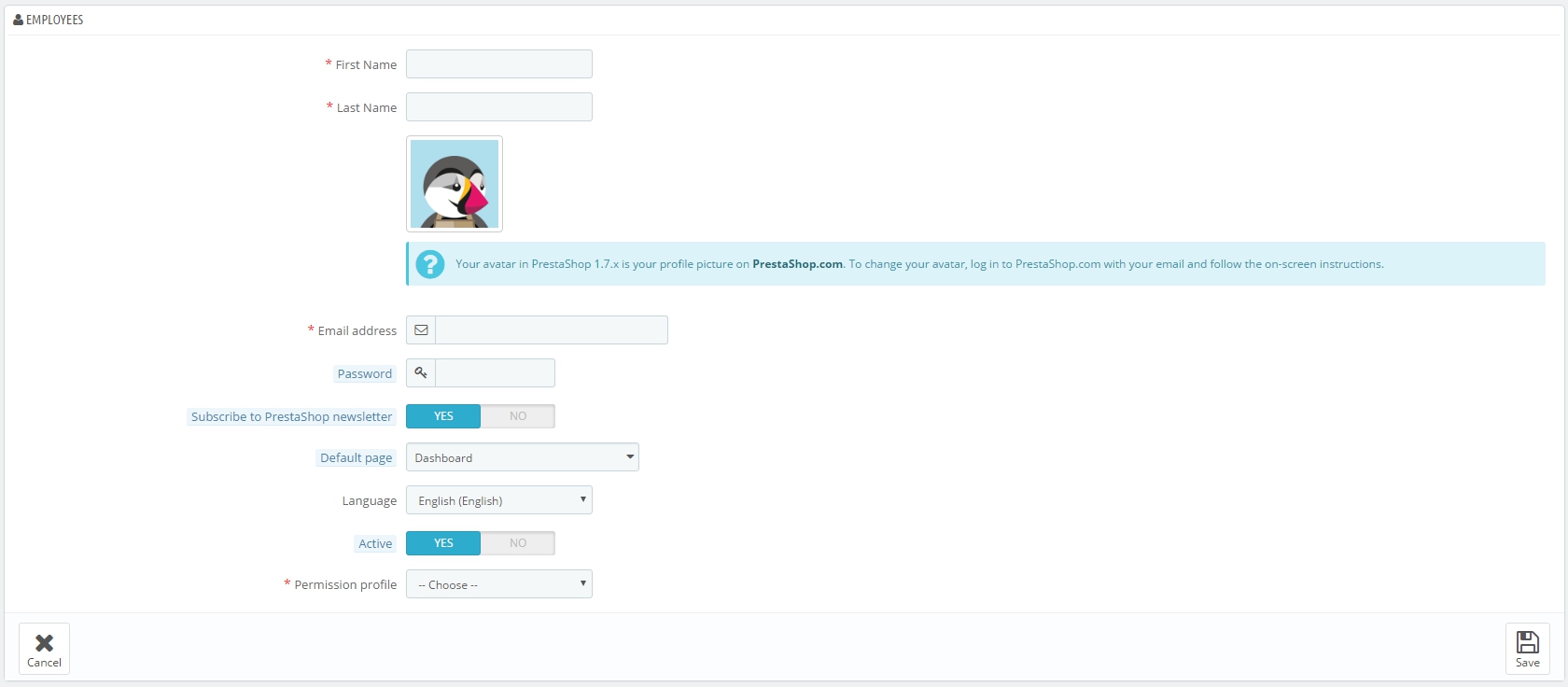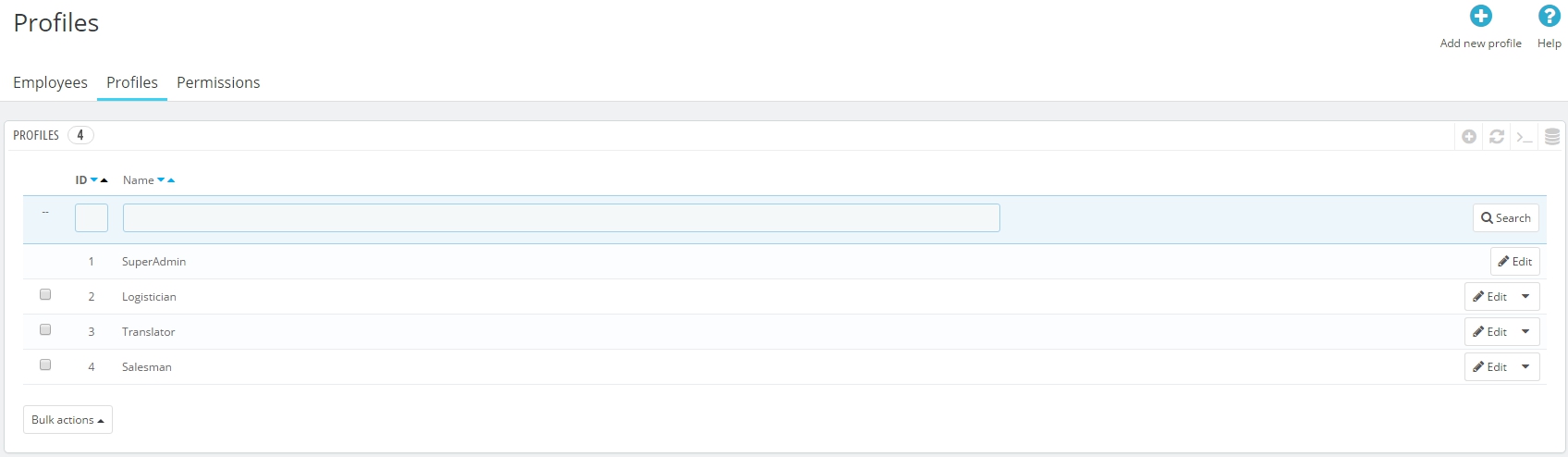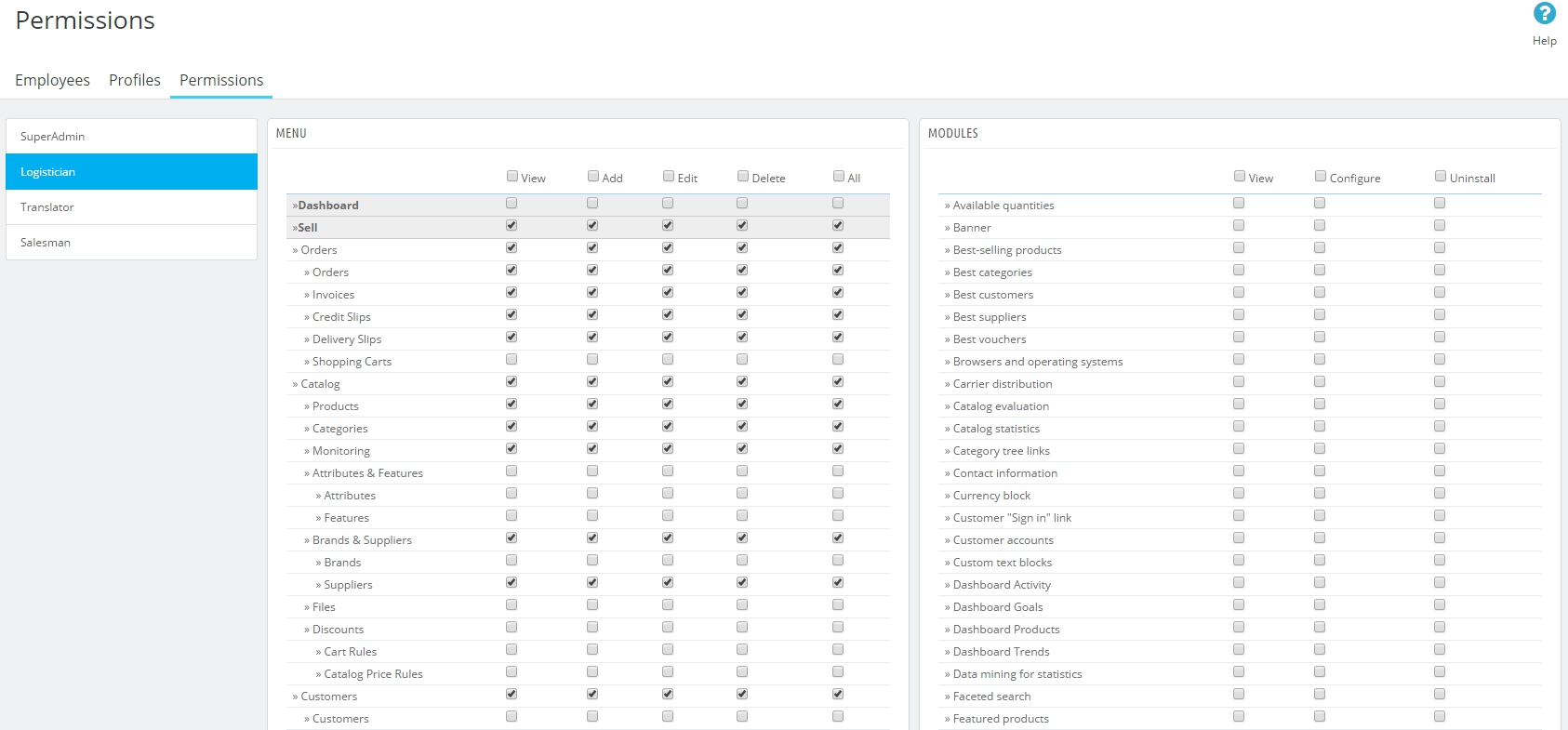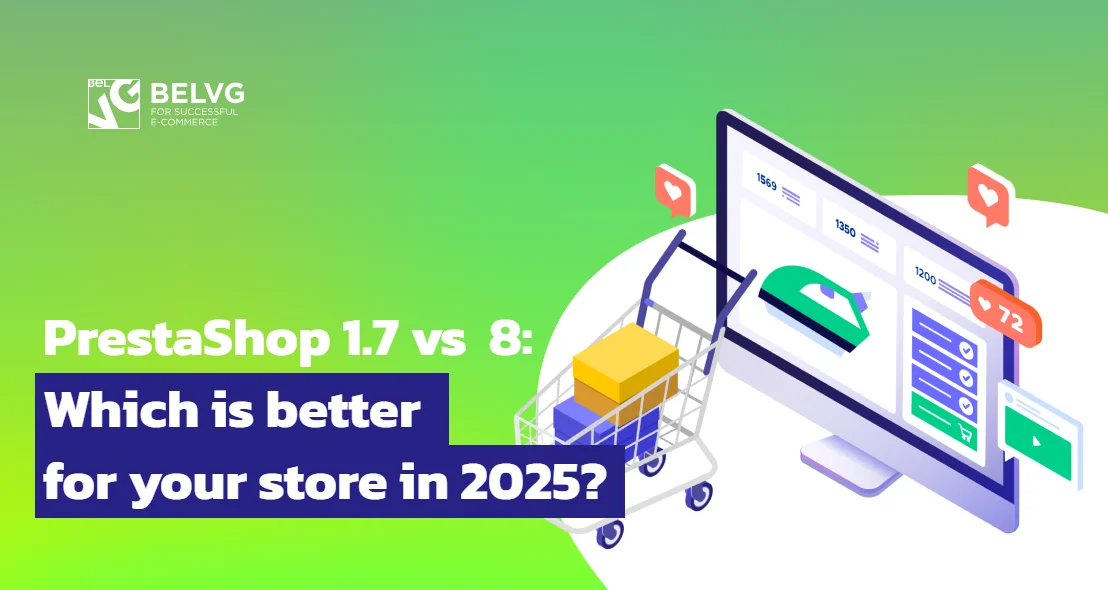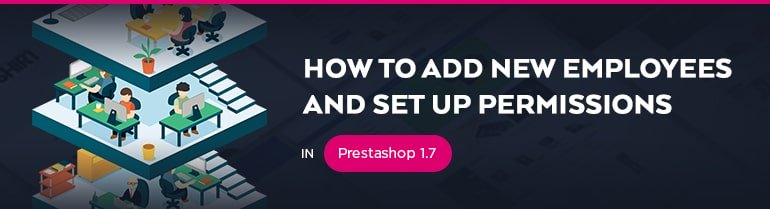
Web Store management is very responsible and hard duty, so it’s pretty difficult to handle with all the deals simultaneously. To make the management process easier, it’s recommended to assign the duties to different persons. For example, one is responsible for Catalog and Products managing, another for Orders and Customers control, the third is for Development. And every employee should have only those permissions, that let him carry out his duties. So all these employees need to have their own back-office user accounts, and in this article, we are going to learn how to create them.
Let’s start! After you successfully logged into your admin panel, please navigate in Configure section to:
Advanced Parameters -> Team
Here you will see 3 tabs: Employees, Profiles and Permissions. Let’s take a closer look at the first one.
In the current tab all the existing employees are listed. Here you can edit or add new ones by clicking “Add new employee” button. In the block below you can configure Employee Options:
- Password regeneration. you to define the frequency at which an employee can change the password (please notice that it is defined in minutes)
- Memorize the language used in Admin panel forms. It allows employees to save their own default language.
Let’s try to add a new employee. After clicking the corresponding button, you’ll face the following page, where all the required fields must be completed:
- First name and Last name. Name will let you identify the employee who applied any changes on the store.
- User Image. To change your avatar, log in to PrestaShop.com with your email and follow the on-screen instructions.
- Email address. If allowed to, the employee will receive customer’s e-mails and PrestaShop’s notifications on this address. It is also used as the account’s login identifier.
- Password. Use your imagination to create the best one. You do not want an employee’s account to be used by unknown people.
- Subscribe to PrestaShop newsletter. Subscribe to PrestaShop newsletter to receive tips and tricks from the PrestaShop team.
- Default page. You can decide which page the user sees right after logging in. This could be the Stats page for SuperAdmins, or the Orders page for salespersons.
- Language. Here you can choose the language in the list. Make sure to add the necessary languages, using the “Languages” page under the “Localization” menu.
- Active. You can temporarily and definitively disable an account. This enables you to create temporary accounts, for instance when you need help during the holidays or the shopping season.
- Permission profile. The profile determines which part of your shop’s back office the employee has access to; for instance, when the employee logs in, only the pages/menus that have been configured as accessible to his or her profile will be displayed. This is a very important setting.

PrestaShop Modules
Take your online store to the next level with BelVG module
Click to visit the storeThe next tab is Profiles. Here you can edit or add new ones, and manage Profile names.
And the last and the most important tab is Permissions. Here you determine, what actions are available to certain profiles. There are two blocks in which you can check the necessary boxes to give an ability to “View, Add, Edit or Delete (or just choose All to mark all the boxes in the row)” for Menu and “View, Configure and Uninstall” for Modules.
To avoid mistakes during the configuration of your permissions, PrestaShop automatically saves your settings every time you make a change. This means you don’t have to click any “Save” button. Once you have assigned the profile its rights, you can return to the “Employees” administration page and start assigning that new profile to the employees who need it.
That’s all. And never give to anyone your SuperAdmin credentials (which were given upon the Prestashop installation). Because only the SuperAdmin profile has an ability to control all the others.
Need quality and reliable PrestaShop modules? Visit our store and find the one that meets your needs.

PrestaShop Development
Take your online store to the next level with BelVG PrestaShop Development
Visit the page