
In the PROMOTION section under the Catalog Price Rules there is a tab called Cart Price Rules. Here you can set up different promotions and discounts that are only related to the product in the customer’s shopping cart.
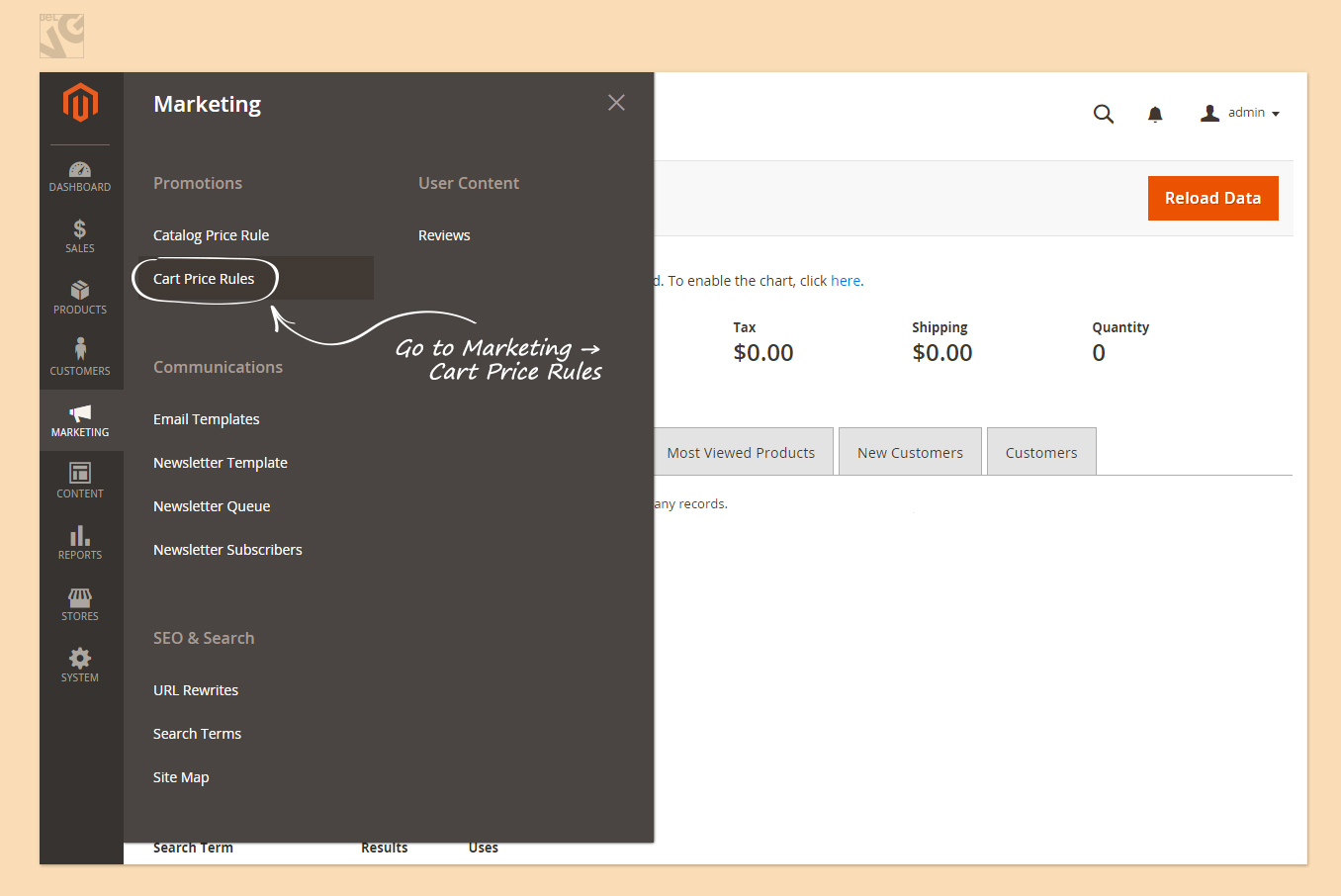
First thing that appears after you open the Cart Price Rules page is a table with already existing cart rules. To edit a rule click on its row in the table.
If you want to add a new rule click on the Add New Rule button, which is situated in the upper right corner of the screen. On the page there are four sections: Rule Information, Conditions, Actions and Labels. Let’s go over these fields.
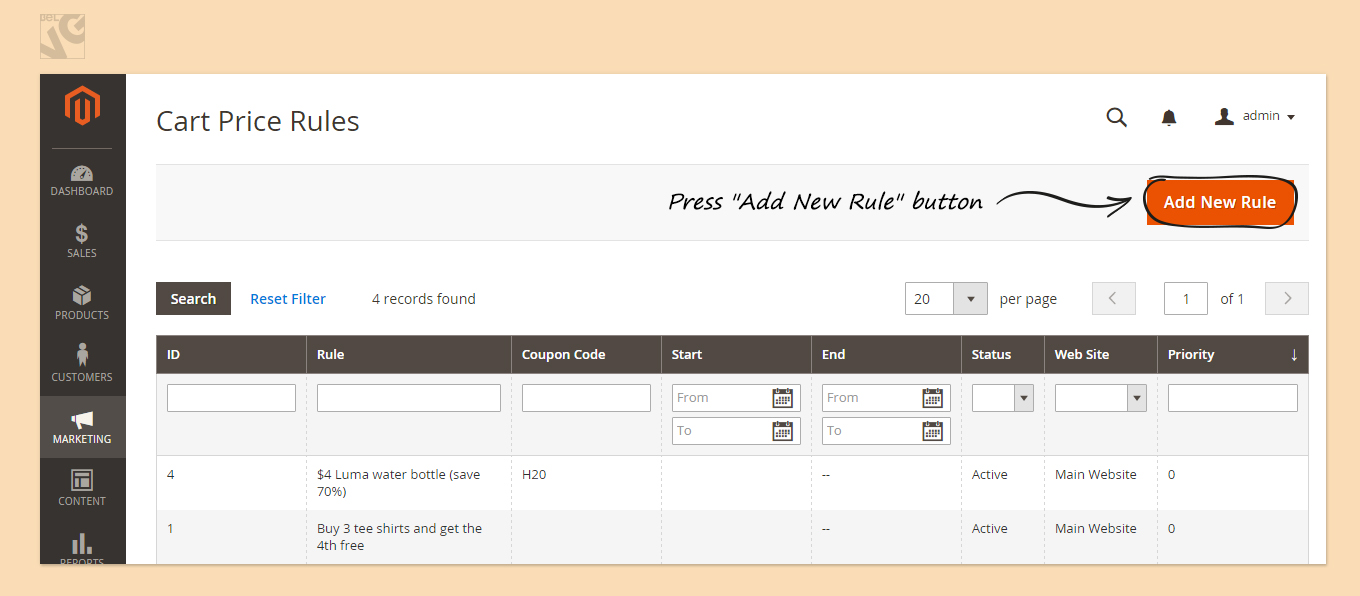
Rule Information
- Rule Name – you can write any name here, as it is for internal use. Just try to write something that will help you associate the name of the rule with promotion itself.
- Description – here you can write any information related to the cart rule. This description is also only for internal use.
- Status – here you can select whether your price rule is active or not.
- Websites – here you can select websites to apply the rule.
- Customer Groups – in this field you have an ability to select which customer groups can use cart promotion rule.
- Coupon – If you choose “Yes” then rule will be applied only when coupon code is set. If it is “No” then the rule will be automatically applied once rule’s conditions are met.
- Uses per customer – here you can set how often the rule will be used. By this you can restrict customers to use the rule only once.
- From Date/To Date – in these fields specify the dates for which rule will be valid for.
- Priority – set the priority in case you have many cart rules.
- Public In RSS Feed – select if the rule is published in the RSS Feed or not.
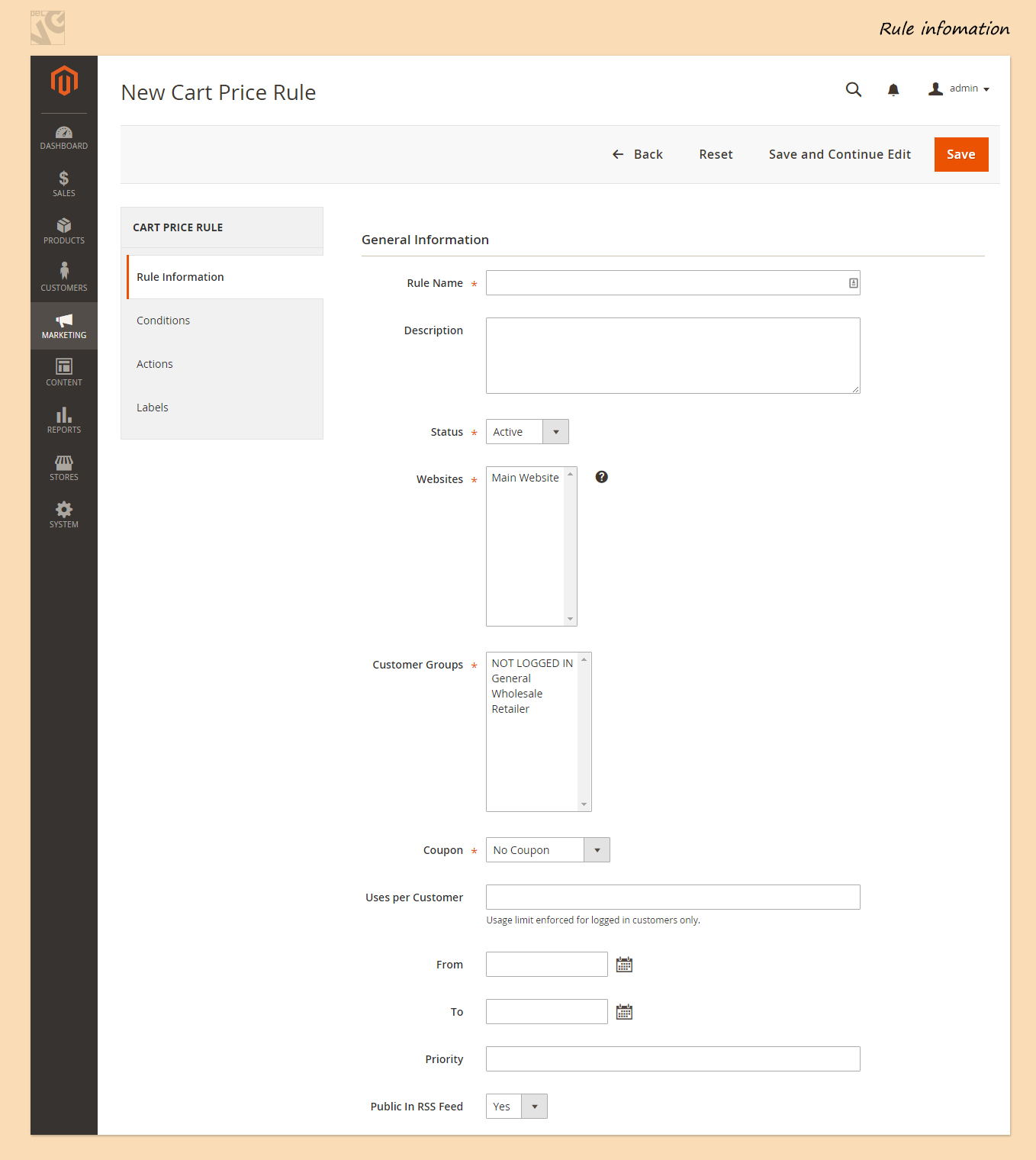
Conditions
This tab helps you specify your cart rule.
In general the principle of adding conditions to cart is same as in our previous article Catalog Price Rules.
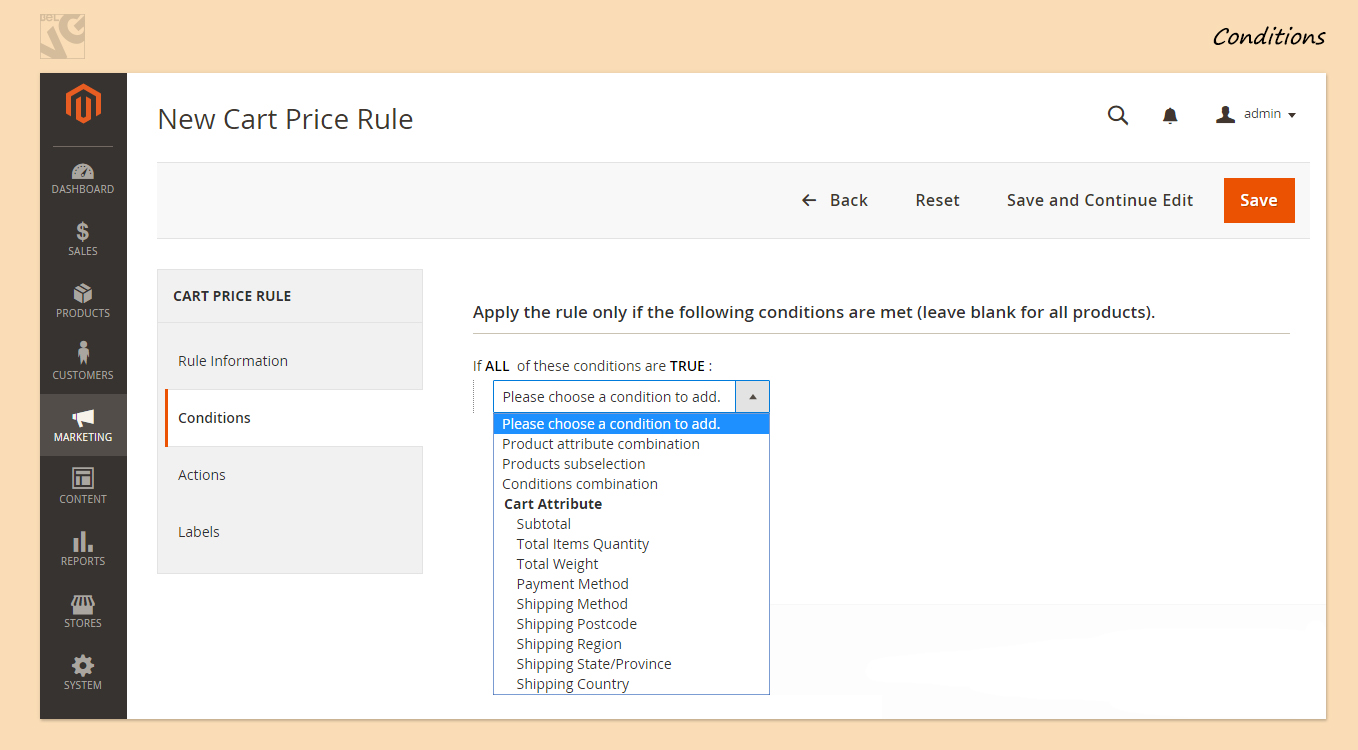
Actions
Here you can select actions for cart rules.
- Apply – here you select how your discount will be calculated.
- Percent of product price discount – discount will be calculated as the percentage of the original price. For example, if the product costs 50$ and we have 10% discount the final price with discount will be 45$.
- Fixed amount discount – this means that you will subtract a fixed sum from your original price. For example, if the product costs 50$ and discount is 10 the final price will be 40$.
- Fixed amount discount for whole cart – Discount will be applied for the whole cart not only for cart items. For example, you have 10$ discount and two items in the cart 50$ each. In total your sum is 100$ minus discount, so after all you have to pay 90$ for two products.
- Buy X get Y free (discount amount is Y) – the rule is if you Buy X you get Y for Free. In the field Discount Amount you should put the number of items that clients get for free, and in the field Discount Qty Step (Buy X) you should put the number of products one have to order to get the discount (Y product free).
Promotion will be applied to every product which is in the cart. However, if you want to apply it only to one particular product you can make it with the help of the field called Apply the rule only to cart items matching the following conditions (leave blank for all items) which is located on the same page under all settings.
- Discount amount – here you should set the amount of you discount.
- Minimum Qty Discount is Applied To – in case you set this to 0 it means that promotion is available to any quantity. If you want the discount to be applied from limited number of items just set the necessary quantity in this field.
- Discount Qty Step (By X) – as I have already mentioned this field is relevant, if you select Buy X get Y free (discount amount is Y) . Here you have the option to set the number of products that clients should order to get a certain number of products for free.
This option also works with other methods from the Apply menu. For example, you have chosen Percent of product price discount. You set 10% in Discount amount and 2 in Discount Qty Step (By X), so if a client puts more than 2 items in the cart he/she gets 10% discount for each product.
- Apply To Shipping Amount – set YES if discount should be applied for the shipping amount.
- Stop Further Rule Processing – if you want only this particular rule to apply set this option into YES. However, only the rules with LOWER PRIORITY will not be applied if you set Stop Further Rules Processing to YES.
- Free Shipping – by default it is set to NO. If you choose For matching items only, no shipping charges will be calculated for the products in the cart to which the rule applies. For shipment with matching items if there are products in the cart which correspond to the rule, then there will be no shipping charges for the whole shipment.
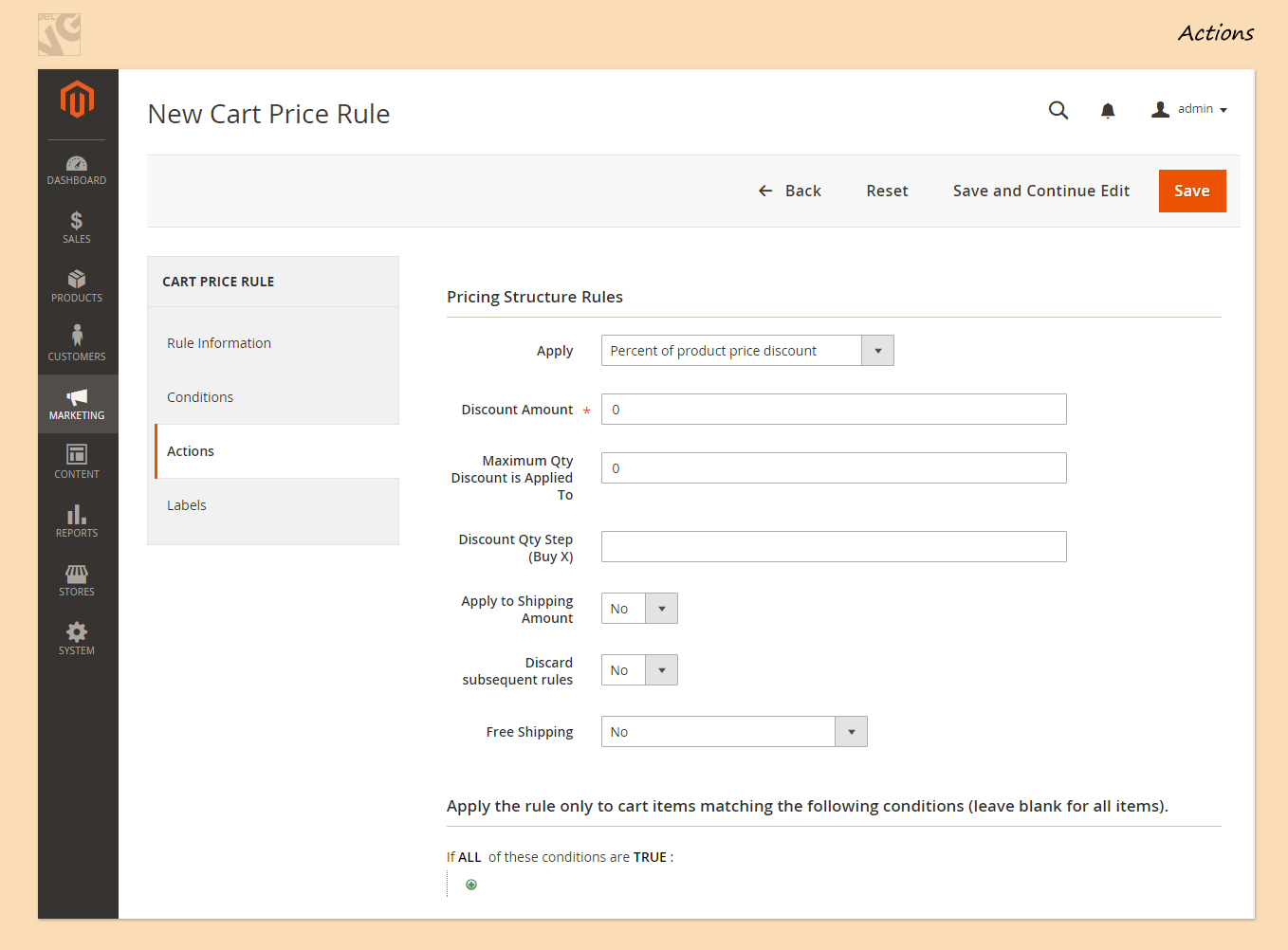
Labels
Labels Tab allows you to set labels for discount for default and store views.
On this page you can type the label as it will appear in all store views in the field Default Rule Label for All Store Views or you can set it differently per store view in the field Default Store View.
Magento Development Services
Take your online store to the next level with BelVG Magento development
Visit the pageIn case you left these fields empty the discount on the frontend will just be labeled as Discount.

After you have created your new rule Magento gives you an option to Manage Coupon Codes. You can find this field in the already existing rule under the Labels tab.
This tab helps you generate Coupon Codes. First of all, in the field Rule Information you should choose Specific Coupon (Coupon). Then put a tick in the Use Auto Generation checkbox and after that you can start.

Go to Manage Coupon Codes where there are a few basic settings, Coupon quantity, code format (Alphanumeric, Numeric or Alphabetical), and any desired prefix or suffix.
There is also a possibility to define a number of “x” characters after which a hyphen ‘-‘ will be inserted. For example, if you set the attribute Dash Every X Characters to 4 the code generated will have this format ‘xxxx-xxxx-xxxx’.
Finally, press Generate button and a list of shopping cart coupon codes will be generated. This section will inform you if the coupon code has been used and the number of times that coupon code was used.
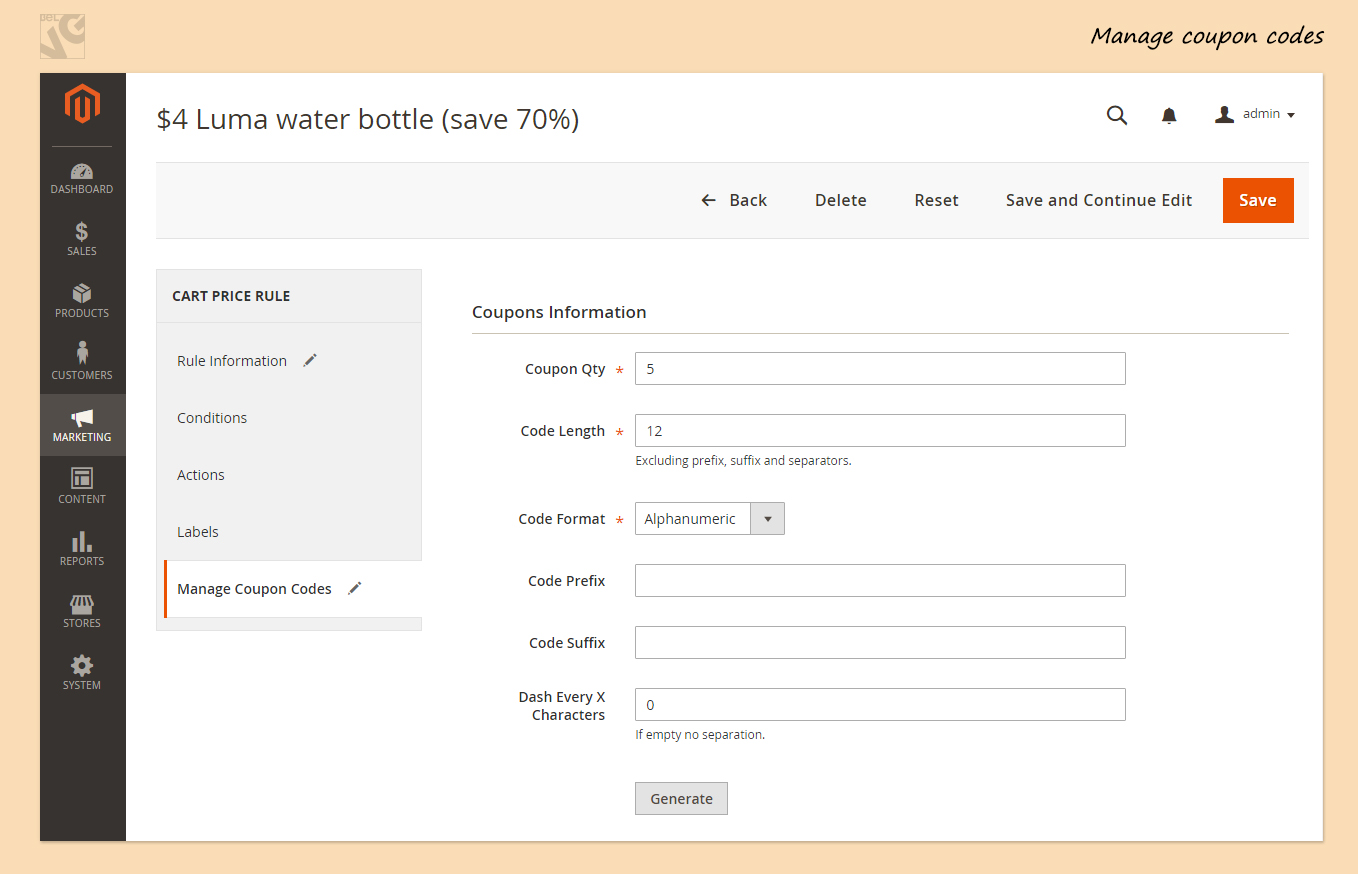
So, now everything is set. The last thing that you have to do is just do not forget to Save all your changes.
Video guide on how to Create New Cart Price Rule in Magento 2.0
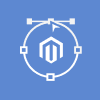
Magento Webdesign
Take your online store to the next level with BelVG Magento Webdesign
Visit the page





Hi rv, sorry but it’s really hard to understand your question. There is no Apply button in Catalog price rules section. Probably you are confused that this section looks different (this is old article and screenshots are taken from 2.0 version. And you are using 2.1.5). But anyway the structure is still the same.
Hello
I need help to some catalog price rule use in Magento 2.1.5 here I have created one rule for 20 % discount to apply in the product but here only save and continue button not apply the rule and save and apply button not display in backend side so it possible to rule work or not?please guide me because i have check all reindexing apply and disable my code inside custom module but not work it.so please guide me
Hi!
I am looking for some help with setting up a price cart rule in Magento 2.0. – which looks like I should be able to create:
Basically, here is the deal:
1. Buy 2 to 4 of any of three specific items (YP217, ZW842, E1016) and receive them at $12.99 each – It could be 2 or more of one SKU or a mix and match
2. Buy 5 or more of any of these items and get them at $11.99 each – Applies for one SKU or mix & match.
I’ve been playing around with the rules & conditions and thought it was working, but it started applying to any product I placed in the cart. What may I be missing from the conditions and the rules?
Also, can use this same coupon code for multiple offers?
I hope you can help!
Thanks,
Steven
Ivan, you are welcome! Subscribe to our blog to stay tuned :)
Thanks for the answer, Artsem.
Cheers!
Hi Ivan!
Unfortunately, it’s not possible to add such kind of rule. You can only set a discount in percentage or currency.
In case you need to set a fixed price, you should customize Magento or look for a special module.
Hello
Is it possible to add a cart price rule that will add a fixed amount to the price of all products?
Thank you