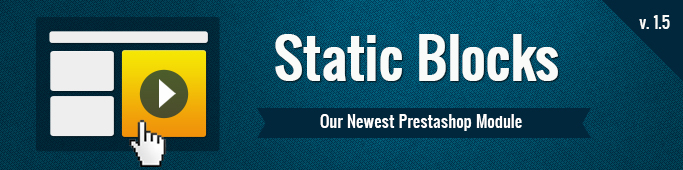
Change your Prestashop template easily and instantly. Insert fully customized static blocks in any place of any page of your store. Edit the blocks in the WYSIWYG editor. Create and add any content type your heart desires. Simple configuration and intuitive navigation allows developing, inserting and modifying blocks without special knowledge of front end development.
Key features:
- Fully customized static blocks
- Block content created in the WYSIWYG editor
- Placing static blocks anywhere in the pages
- Compatibility with Multi Store and Multilanguage stores
- Easy blocks management
Learn more!
Of all Prestashop features, static blocks are the most useful for your front end. BelVG Prestashop Static Blocks module helps you enhance your store and update it easily. Easy-to-use WYSIWYG editor allows creating any content including text, pictures, links, videos and other media.
Limitations of how you can use these blocks are only imposed by the admin’s imagination – discount banners and coupons, policies and store info, video advertising and much more. Manage blocks in the back-office – enable and disable, add new and edit the existing ones. Handling regularly updated content has never been easier!
In the demo, navigate to Modules –> Belvg Static Blocks.
Here you can see the list of all your static blocks. Click the Edit or Delete icons to perform the respective actions.
Click the Add new button to create a new block.
In the Block Title field, name the block. This name will be displayed in the blocks list.
In the Identifier field, enter the identifier. It is used to add the block on the page.
In the Status area, select the tick box to enable the block and the cross box to disable it.
In the Content area, use WYSIWYG editor to create the content of your block. Feel free to add text, links, images, audio, video, etc.
To add a block to the page, open the *tpl file of the respective page in the editor. Insert the following code
{getBelvgBlockContent id=”block_identifier“}
wherever you want the block to appear. Instead of block_identifier, enter the identifier label you’ve created for the block.
Static Blocks appear on the front end.
Read the user guide to see how the Static Blocks works.
Do not want to install and configure the module on your own? Contact BelVG support team to take care of your website.




