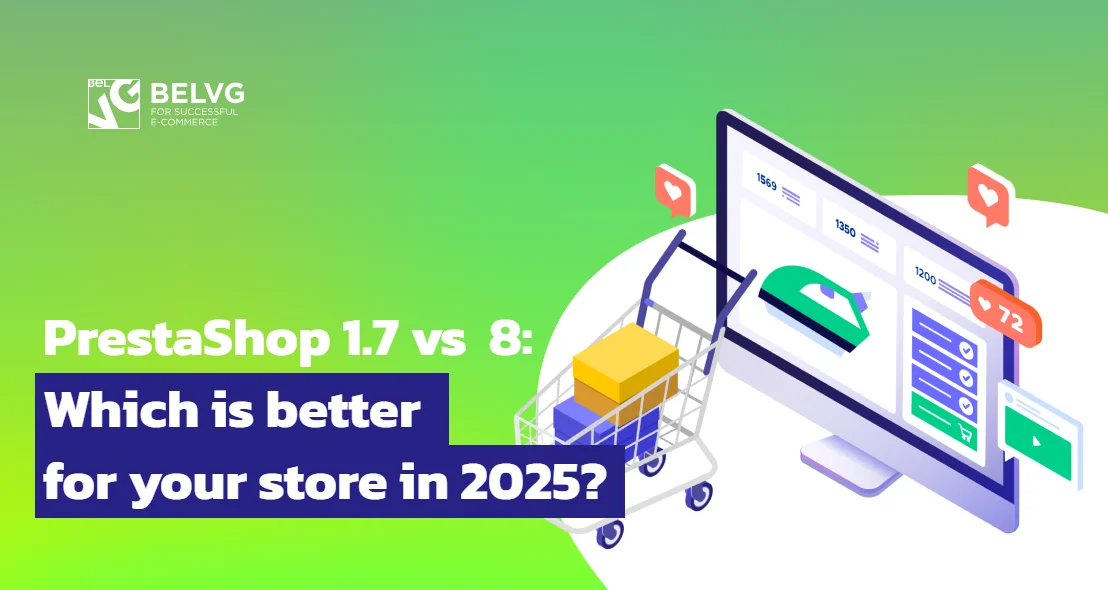Prestashop Backup Manager allows backing up Prestashop files and databases to easily recover data in case of hard drive crashes. Configure copying to be performed automatically on a regular basis. Backup files and databases manually with one simple click. Consider the option of using Google Drive for safekeeping and save space, time and money.
Key features:
- Files and databases backup
- Possibility to set up automatic backup
- Google Drive compatibility
- Email notifications configuration
- Backups information in the back-office
Backups are an important part of any operational disaster recovery plan. Both manual and automatic files and databases backup can be performed by Prestashop Backup Manager. You can be sure that data is captured in a consistent and usable state so that you could effectively restore your files and databases from the backup.
Enter time period between automatic backups as well as their lifetime. If you enable email notification, you will receive messages after every backup. Email will include time the automatic backup was performed at, the list of previous backups with download links.
Connect your store to Google Drive and send your files and databases to a remote server. Google Drive lets you store and access your files anywhere — on the web, on your hard drive, or on the go.
So, what’s inside?
Log in to the demo admin panel. Navigate to Modules –> Front Office Features –> Backup Manager -> Configure.
To enable email notifications, select the Yes box in the Send notifications to email? line. Enter your email below.
In the Automatically create backups every field, enter time period between automatic backups in minutes. In the Backups will be automatically deleted after field, enter backup lifetime in days.
Create a cron job in order to automatically create backups. The script name can be found in the warning message at the top side of the screen.
In order to backup databases or files manually, click the respective button at the top right hand corner of the screen.
In the Database and File System Backups areas you can view statistics on the latest backups. In the Actions column, download a backup, send it to Google Drive or delete it by clicking the respective icon.
Read the user guide to see how the Backup Manager works.
Get access to dedicated PrestaShop development team and create bespoke module for your online store.