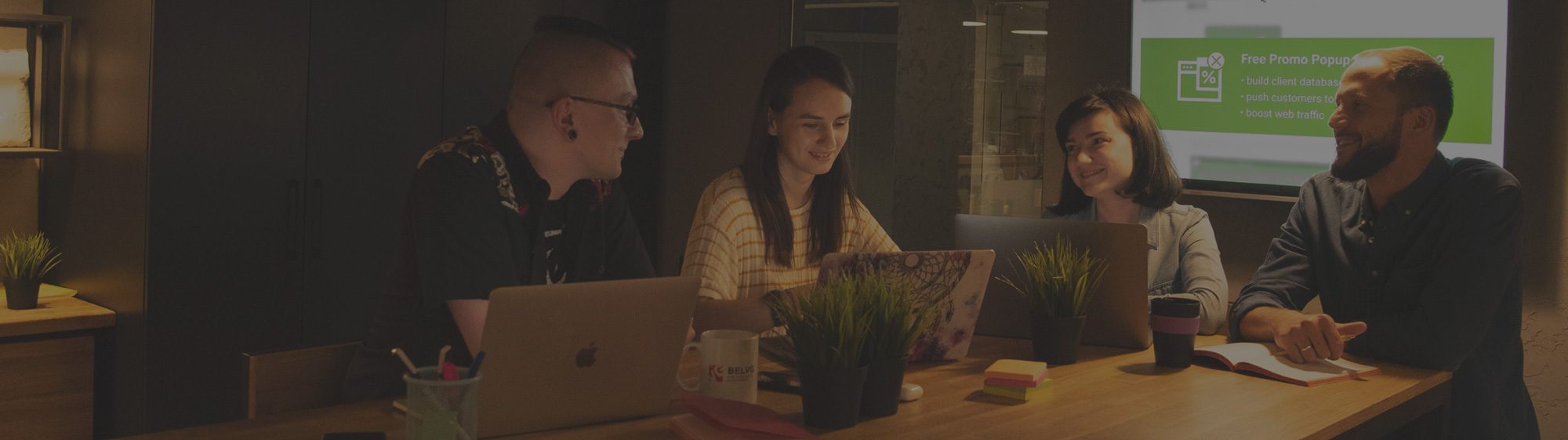
Magento Ecommerce development Company BelVG
We help businesses grow and develop with Magento. Our team creates and optimizes websites that can automate businesses, connect online stores and brick-and-mortar shops, synchronize sales channels. With the help of our certified Magento developers you can get a website that is the center of your analytics and product management. Our team covers the whole process from Magento web design to website launch.
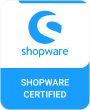
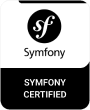
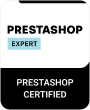

What clients say
Andy Scothern, Managing Director at eCommerceSense
“BelVG has done a great job, and they are
technically competent”
1 / 4 Reviews
What clients say
Floris van der Kooij, Owner, Artipoppe
“BelVG were able to solve some very specific
problems, that others find difficult.”
2 / 4 Reviews
What clients say
Consultant / Silent Disco King
“They got things right the first time around,
which is rare.”
3 / 4 Reviews
What clients say
Georg Schönleitner, owner of Blaha Gartenmöbel GmbH
“BelVG understands our business and Magento
development process”
4 / 4 Reviews
Magento Development Services
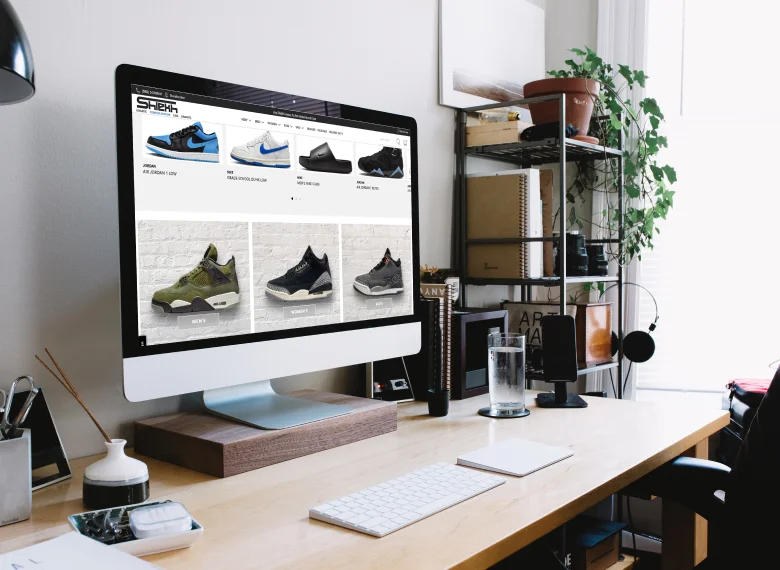
Magento ERP Integration
Connecting ERP systems is a frequent task for Magento developers. We can integrate one of the widely-used ERP systems such as Dynamics 365, NetSuite ERP, Oracle, SAP or work with a custom company’s system. Our Magento experts examine the request and offer the solution that suits better. It can be a simple installation of the module with following adjustments if required. We can also work with custom integration via developing our own module from scratch or writing an API for one-way or both-way integration. In any case, BelVG will make sure that you get the functionality your business needs.
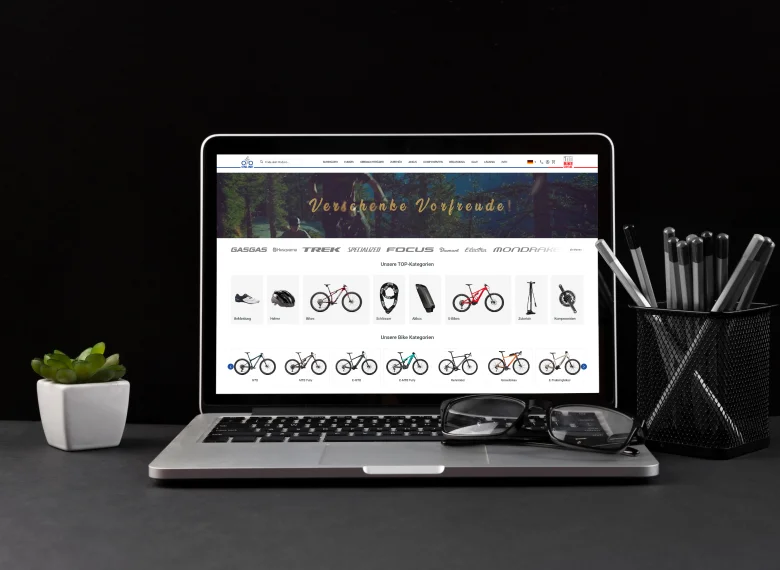
Magento PIM and POS Integration
The store with an extensive catalog and brick-and-mortar shop along with an online one can benefit from PIM and POS systems. The BelVG Magento development agency has experience integrating stores with such systems as Akeneo, Pimcore, Salsify. Using these systems you centralize catalogs on different storefronts, synchronize product data on the website, brick-and-mortar shops, social network sales channels. Our Magento agency can integrate any PIM or POS system with Magento 2 site, upgrade an existing system, enhance it with plugins, or develop a custom integration. We have Akeneo-trained developers, and are experienced with other solutions.
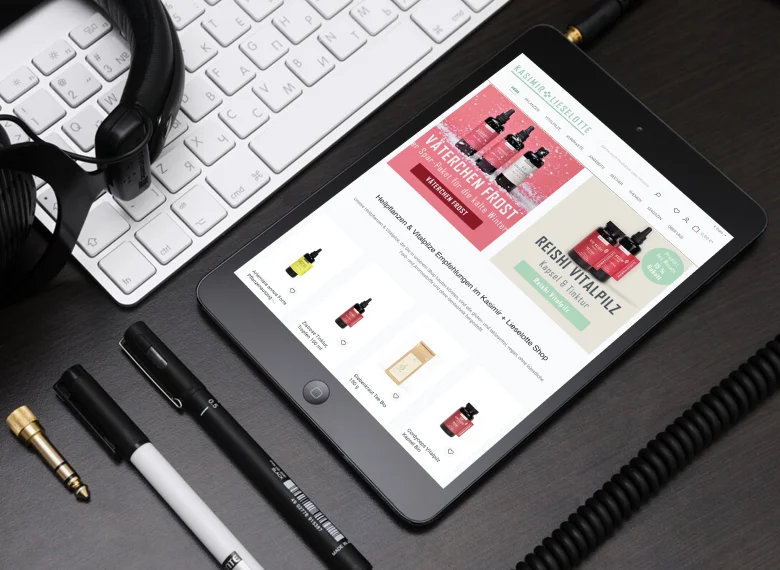
Magento Module Development and Installation
Magento is an open source platform. It allows implementing any feature thanks to the extensions you can install. The BelVG team can create a custom module or install a ready-to-use one for shipping methods, any payment gateways, extension for B2B features. Our Magento web development company first examines the installed modules, finds if some of them are incompatible, delete the outdated ones and offer an alternative. Our modules have been installed on more than 50.000 websites. There is a good chance that we have already done something similar to the features you need.


Let us estimate your Magento project
Tell us more about your idea and we will get back to you with a free quote.
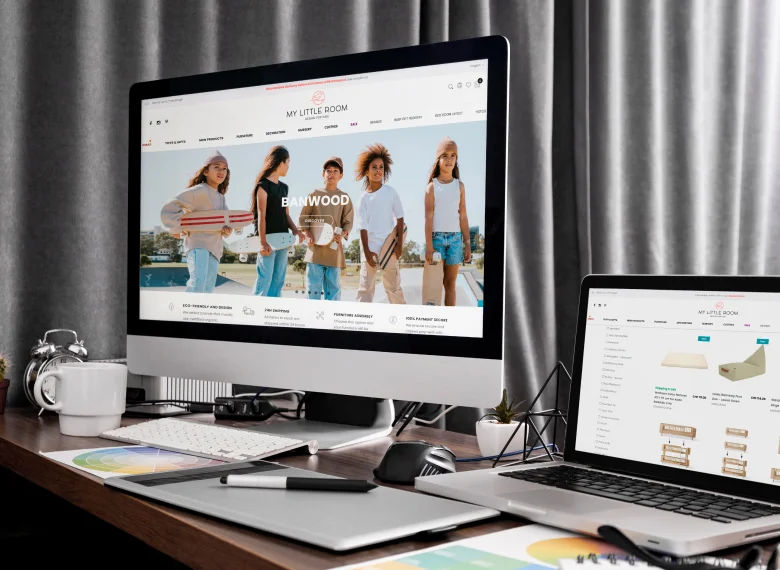
Magento Checkout customization
Magento checkout customization is a part of Magento 2 development service as default checkout is quite hard to customize. To make it more fit for your website and business our team of Magento ecommerce developers can add steps, make a one-step checkout, add fields, buttons, hover-over effects, custom shipping or payment methods. We can integrate it with Amazon accounts to make the checkout process faster for some users. To enable the changes in the checkout we can rewrite a default code or install an extension. We have experience with customizing existing one-step-checkout extensions as well as editing the page without any extensions at all.
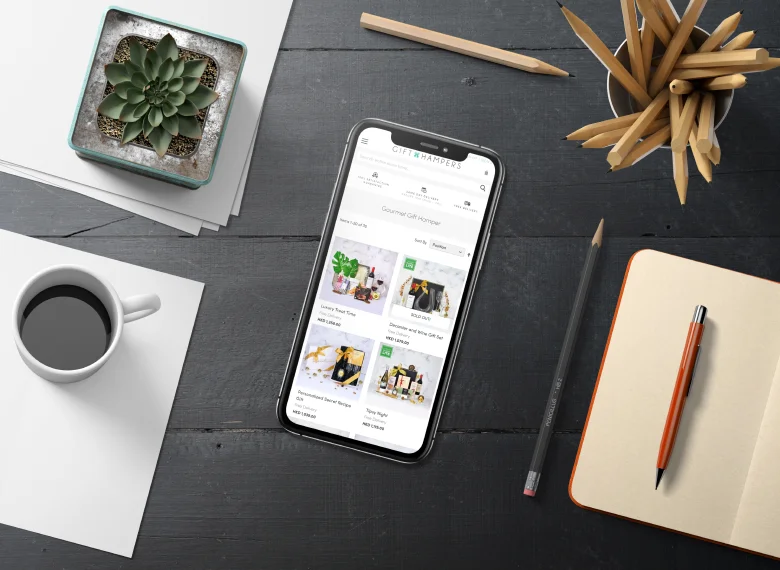
Magento PWA
Progressive Web Applications allow businesses to stay closer to their users like an application does, but without creating an actual app that users have to buy from the App Store or Google Play. Our team has experience working with headless themes and other Magento ecommerce development services related to PWA. Moving to PWA or creating a new solution from scratch requires a thorough analysis with detailed planning of logic. To succeed in it we offer a separate team consisting of a BA, designer, frontend developer and a backend developer. If you also need to further improve your site while creating a PWA solution, we are ready to provide more developers.
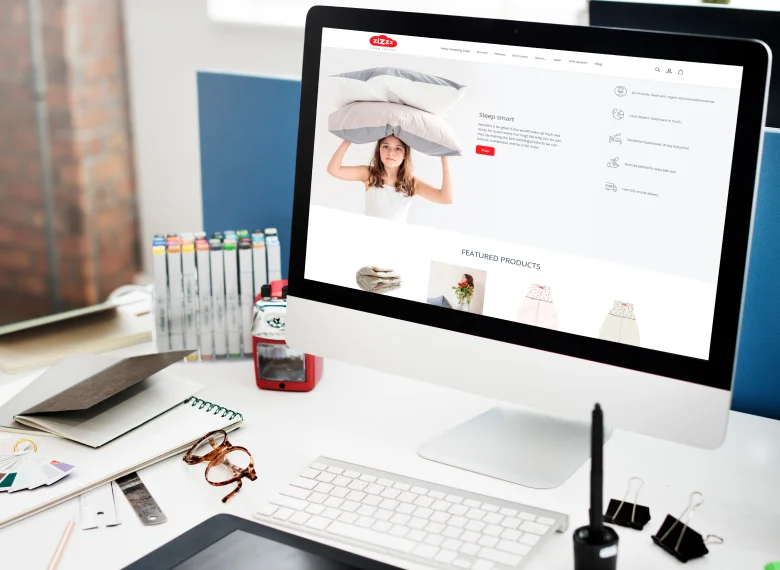
Magento Support
Keeping the website up-to-date is crucial for your compatibility. You will hardly increase conversion rate if your website is getting slow, have some bugs, or unsafe. Our certified Magento developers from BelVG can support your website. The long-term Magento support includes module installation and setup, system upgrades, design tweaks implementation, checking website speed and improve performance. We are dealing with ongoing development and keep the website performance high. In case of any emergency while on support service with us, the developers are ready to solve the issue as soon as possible.

Get in touch with our Magento developers
Contact us to get your project estimated by certified Magento developer. We can also arrange a meeting in case of any questions.
B2B Features for Magento
Adobe Commerce now offers a robust solution for businesses creating a B2B website. But what if you don’t need a whole package? Creating B2B functionality is a task for our Magento website development company. We can develop company accounts with sub-accounts, B2B quotes, shared catalogs, and any other features.
The BelVG Magento development company has experience developing a website with different storefronts and functionalities for B2C and B2B users and can help you fulfill the ideas you have. We can separate the shops, create different checkouts for every group of customers or merge your shops into one system.
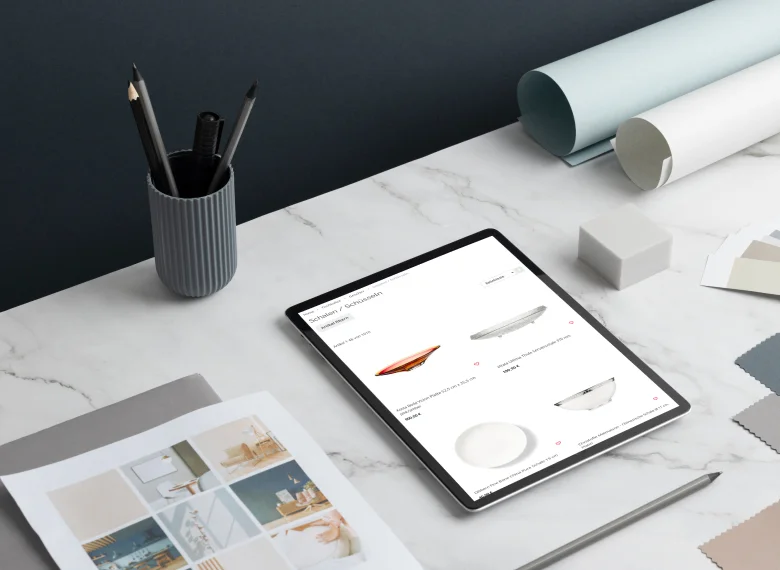
Magento Website Optimization
One of the most frequent requests for a Magento web developer is website optimization, including speedload, metatags, URLs. To increase the speedload of the website we don’t just install some speed optimization extensions. Our developers make an audit of the website creating a list of what can be optimized. We make an estimation for each task, considering the issues on the server side, code, or incompatibility of some extensions.
We also ensure the website complies with the best practices: check redirects, deal with 404 errors, create Sitemap, robots.txt, make sure the website has metatags, alts, and SEO-friendly URLs.
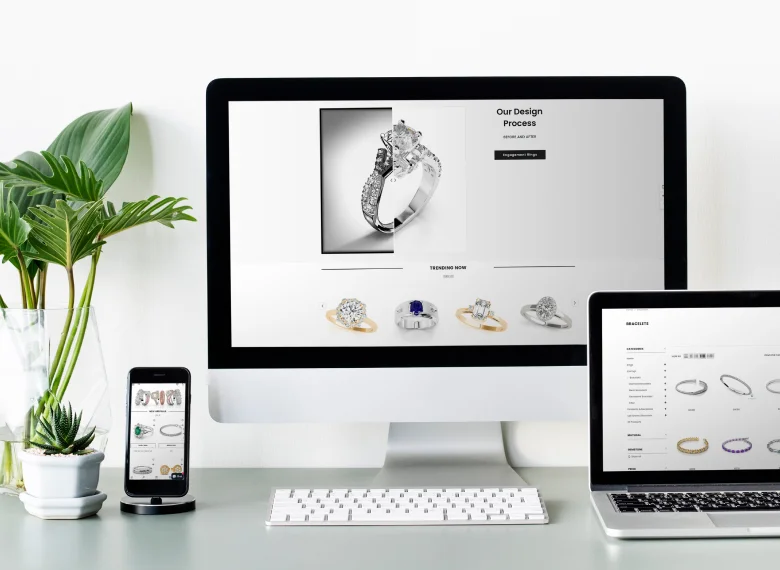
Why choose our Magento Development Service
Direct Communication with Developers
The client can communicate directly with the team via chats and calls. Developers provide daily comments, and GIT commits.
High Level of Expertise
We support over 100 online stores in more than 15 countries. Lead developers with 10+ years of experience supervise each project.
Accurate Estimate and No Prepayment
Our team will not exceed the maximum time estimate provided. The first payment is only required after two weeks of work
Fast Response Time
The project manager responds within 1-2 working hours and is available at all times for urgent matters.


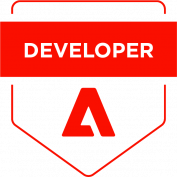
Magento Development Process
Project scope discussion
Before signing a contract for Magento 2 development we jump on a call, discuss the work details and possible solutions.
Technical estimation
Our developers analyze the website, estimate the minimum and maximum time to spend on tasks.
Project milestone definition
We determine key stages of the development and approximate deadlines for each of them.
Development
Each stage is divided into separate tasks and is approved with the clients, so they have control over the work.
QA testing
We allocate the QA-engineer on the project if required and get the final project tested and debugged before deploying.
Project launch
The team deploys their work on a live server and makes sure everything works fine. We make changes during hours with minimum traffic.
Why Magento
Feature-rich and Scalable
The platform has extensive features and third-party module integration. It is perfect for businesses that need room for growth.
SEO-friendly
Magento generates SEO-friendly URLs, allows changing meta tags, and supports robots.txt and sitemap. The platform is built with SEO in mind.
Targeted on global sales
Magento offers more than 200 languages and currencies to localize your store to any market. You can also build several storefronts and manage them from one admin panel.
Mobile-friendly
Magento adjusts your layout for mobile users and offers tools to improve this adjustment.
Flexible Content Management
Magento offers a Page Builder and WYSIWYG editor to edit the page content and block placement without coding.
Secure
Magento regularly releases security patches to protect merchants’ data. This includes users of both Adobe Commerce and Open Source.
How do you track the time spent on the project?
We mostly use YouTrack and Redmine for time tracking and task management. We can provide these systems for a project for free. But our team can also join any system you use, including Trello, Jira, Asana or others.
Do you provide all the legal documents for a project? (invoices, contracts etc.)
Sure. We provide a full set of documents according to the stage of a project. They include a basic contract with approximate estimates in Appendix, if required; invoices that we usually issue on the weekly basis, NDA if required, and SLA.
How do you approach code review and code audit?
We follow the best practices in development and prefer a clean and optimized code. Team leads on each project check and prove every piece of code. Additionally, we provide a code audit service if you need to review your existing code. We can provide a general audit or choose points of focus, such as code quality, performance or security.
Do you have Git know-how?
Yes, we use Git on all of our projects. If there was no Git on a project before, we create one. For Git we use gitlab, Github or Bitbucket. We also have experience in using SVN which is a tool similar to Git. To increase security, website updating speed and exclude human errors, we use automated deployment tools.
Do you take care of GDPR compliance on your projects?
Sure. We ensure GDPR compliance for any project where it is required.
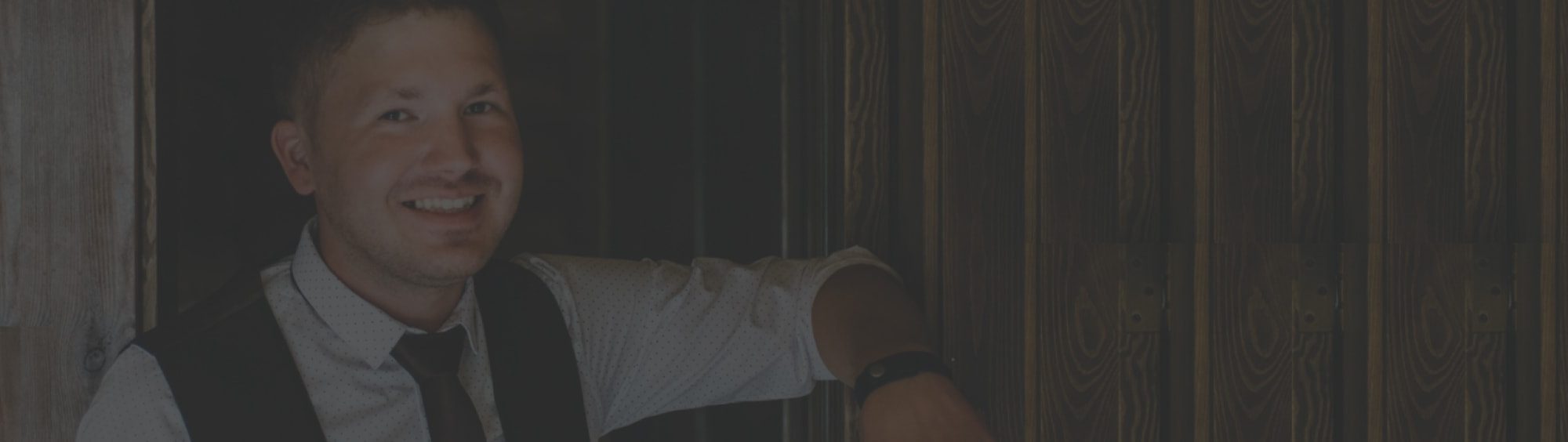

Tell us about your project
Get in touch with our team. Send us an email at [email protected] or call us 1 650 353 2301


